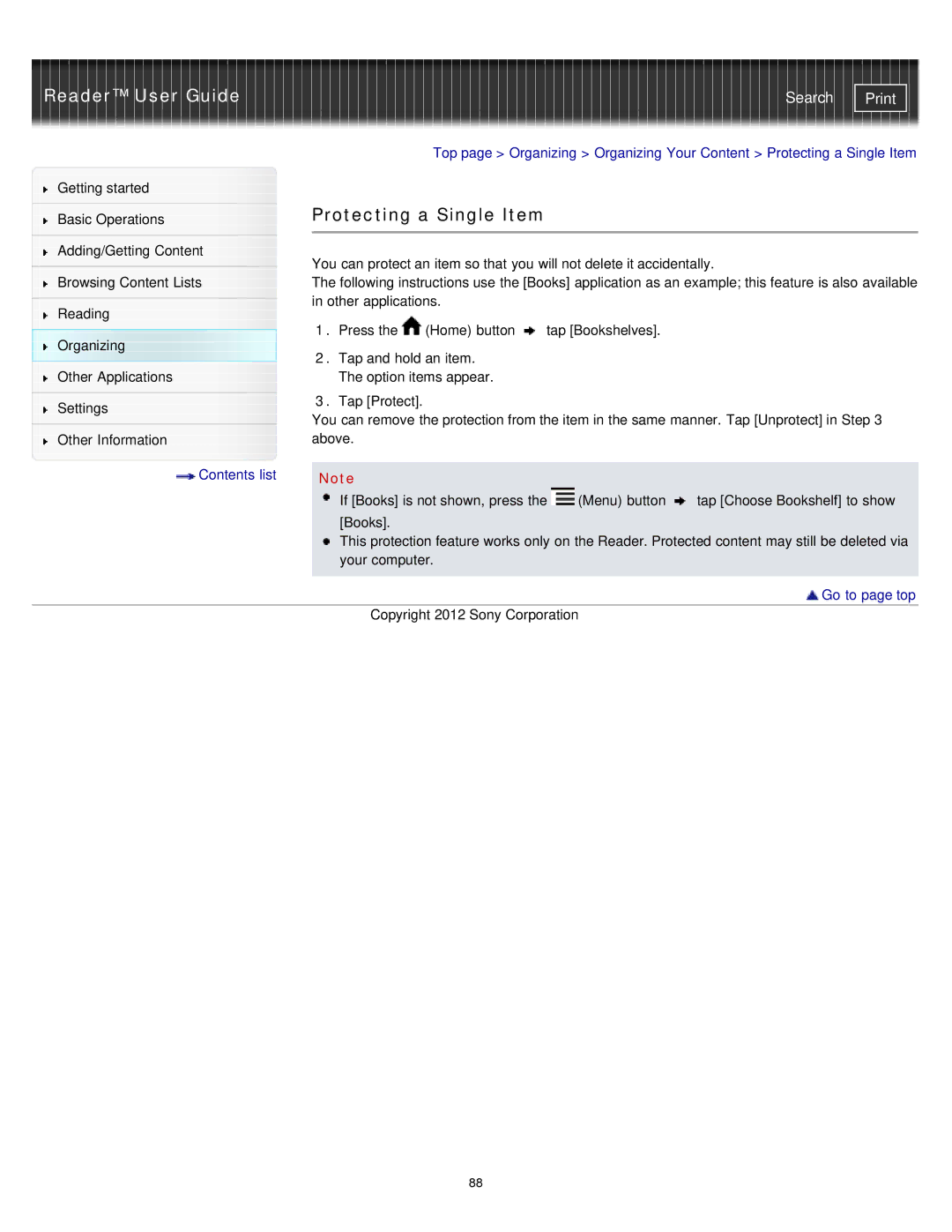Reader™ User Guide | Search |
|
|
| Top page > Organizing > Organizing Your Content > Protecting a Single Item | |||
Getting started |
|
|
|
|
|
|
|
| Protecting a Single Item |
|
|
| |
Basic Operations |
|
|
| |||
|
|
|
|
|
|
|
|
|
|
|
|
|
|
Adding/Getting Content |
| You can protect an item so that you will not delete it accidentally. | ||||
|
| |||||
| ||||||
Browsing Content Lists |
| The following instructions use the [Books] application as an example; this feature is also available | ||||
|
| in other applications. |
|
|
| |
Reading |
|
|
| |||
| 1. Press the | (Home) button | tap [Bookshelves]. |
| ||
Organizing |
|
| ||||
| 2. Tap and hold an item. |
|
|
| ||
|
|
|
|
| ||
Other Applications |
| The option items appear. |
|
|
| |
|
| 3. Tap [Protect]. |
|
|
|
|
Settings |
|
|
|
| ||
| You can remove the protection from the item in the same manner. Tap [Unprotect] in Step 3 | |||||
|
| |||||
Other Information |
| above. |
|
|
|
|
Contents list |
|
|
|
|
|
|
| Note |
|
|
|
| |
|
| If [Books] is not shown, press the | (Menu) button | tap [Choose Bookshelf] to show | ||
|
| [Books]. |
|
|
|
|
|
| This protection feature works only on the Reader. Protected content may still be deleted via | ||||
|
| your computer. |
|
|
| |
|
|
|
|
|
|
|
 Go to page top
Go to page top
Copyright 2012 Sony Corporation
88