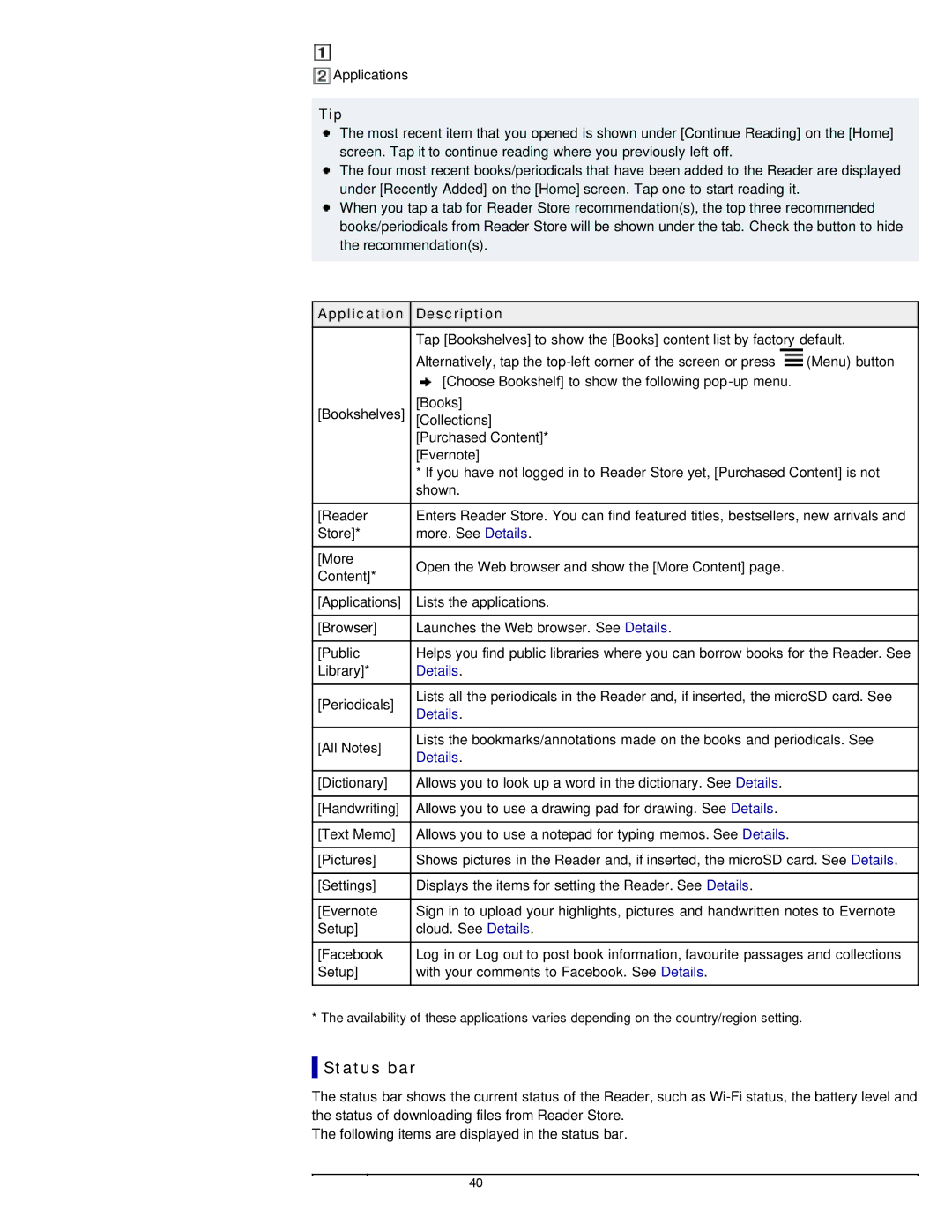Applications
Tip
The most recent item that you opened is shown under [Continue Reading] on the [Home] screen. Tap it to continue reading where you previously left off.
The four most recent books/periodicals that have been added to the Reader are displayed under [Recently Added] on the [Home] screen. Tap one to start reading it.
When you tap a tab for Reader Store recommendation(s), the top three recommended books/periodicals from Reader Store will be shown under the tab. Check the button to hide the recommendation(s).
Application | Description |
|
| Tap [Bookshelves] to show the [Books] content list by factory default. | |
| Alternatively, tap the | (Menu) button |
| [Choose Bookshelf] to show the following |
|
[Bookshelves] | [Books] |
|
[Collections] |
| |
| [Purchased Content]* |
|
| [Evernote] |
|
| * If you have not logged in to Reader Store yet, [Purchased Content] is not | |
| shown. |
|
|
| |
[Reader | Enters Reader Store. You can find featured titles, bestsellers, new arrivals and | |
Store]* | more. See Details. |
|
|
|
|
[More | Open the Web browser and show the [More Content] page. |
|
Content]* |
| |
|
| |
|
|
|
[Applications] | Lists the applications. |
|
|
|
|
[Browser] | Launches the Web browser. See Details. |
|
|
| |
[Public | Helps you find public libraries where you can borrow books for the Reader. See | |
Library]* | Details. |
|
|
| |
[Periodicals] | Lists all the periodicals in the Reader and, if inserted, the microSD card. See | |
Details. |
| |
|
| |
|
| |
[All Notes] | Lists the bookmarks/annotations made on the books and periodicals. See | |
Details. |
| |
|
| |
|
|
|
[Dictionary] | Allows you to look up a word in the dictionary. See Details. |
|
|
|
|
[Handwriting] | Allows you to use a drawing pad for drawing. See Details. |
|
|
|
|
[Text Memo] | Allows you to use a notepad for typing memos. See Details. |
|
|
| |
[Pictures] | Shows pictures in the Reader and, if inserted, the microSD card. See Details. | |
|
|
|
[Settings] | Displays the items for setting the Reader. See Details. |
|
|
| |
[Evernote | Sign in to upload your highlights, pictures and handwritten notes to Evernote | |
Setup] | cloud. See Details. |
|
|
| |
Log in or Log out to post book information, favourite passages and collections | ||
Setup] | with your comments to Facebook. See Details. |
|
|
|
|
* The availability of these applications varies depending on the country/region setting.
 Status bar
Status bar
The status bar shows the current status of the Reader, such as
The following items are displayed in the status bar.
40