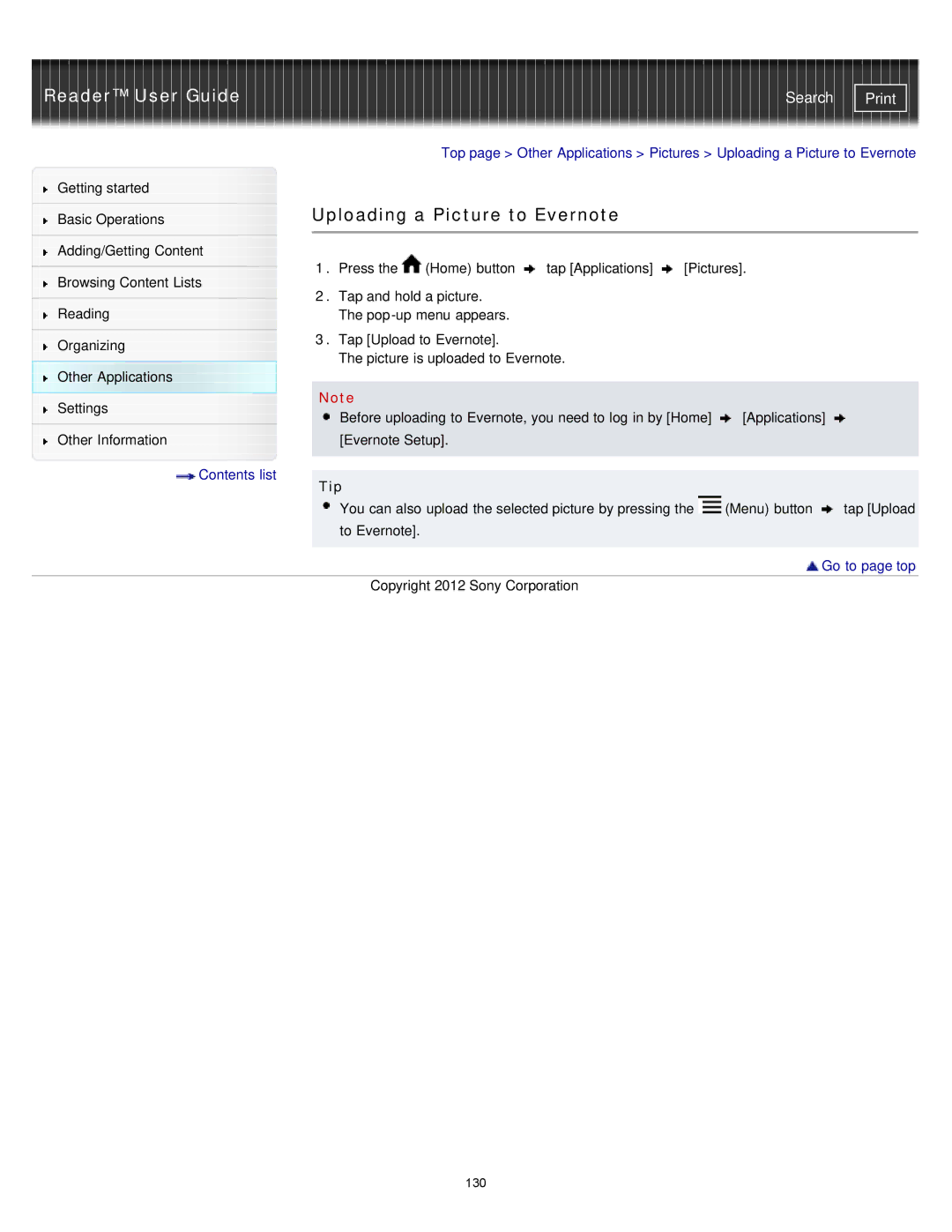Reader™ User Guide | Search |
|
|
| Top page > Other Applications > Pictures > Uploading a Picture to Evernote | ||||
Getting started |
|
|
|
|
|
|
|
|
| Uploading a Picture to Evernote |
|
|
| ||
Basic Operations |
|
|
| ||||
|
|
|
|
|
|
|
|
|
|
|
|
|
|
|
|
Adding/Getting Content |
| 1. Press the | (Home) button | tap [Applications] | [Pictures]. |
| |
|
|
| |||||
Browsing Content Lists |
| ||||||
| 2. Tap and hold a picture. |
|
|
|
| ||
|
|
|
|
|
| ||
Reading |
|
|
|
| |||
| The |
|
|
|
| ||
|
| 3. Tap [Upload to Evernote]. |
|
|
|
| |
Organizing |
|
|
|
|
| ||
| The picture is uploaded to Evernote. |
|
|
| |||
|
|
|
|
| |||
Other Applications |
|
|
|
|
|
|
|
Settings |
| Note |
|
|
|
|
|
| Before uploading to Evernote, you need to log in by [Home] | [Applications] |
| ||||
|
|
| |||||
Other Information |
| [Evernote Setup]. |
|
|
|
| |
Contents list |
|
|
|
|
|
|
|
|
|
|
|
|
|
| |
| Tip |
|
|
|
|
| |
|
|
|
|
|
|
| |
|
| You can also upload the selected picture by pressing the | (Menu) button | tap [Upload | |||
|
| to Evernote]. |
|
|
|
|
|
|
|
|
|
|
|
|
|
 Go to page top
Go to page top
Copyright 2012 Sony Corporation
130