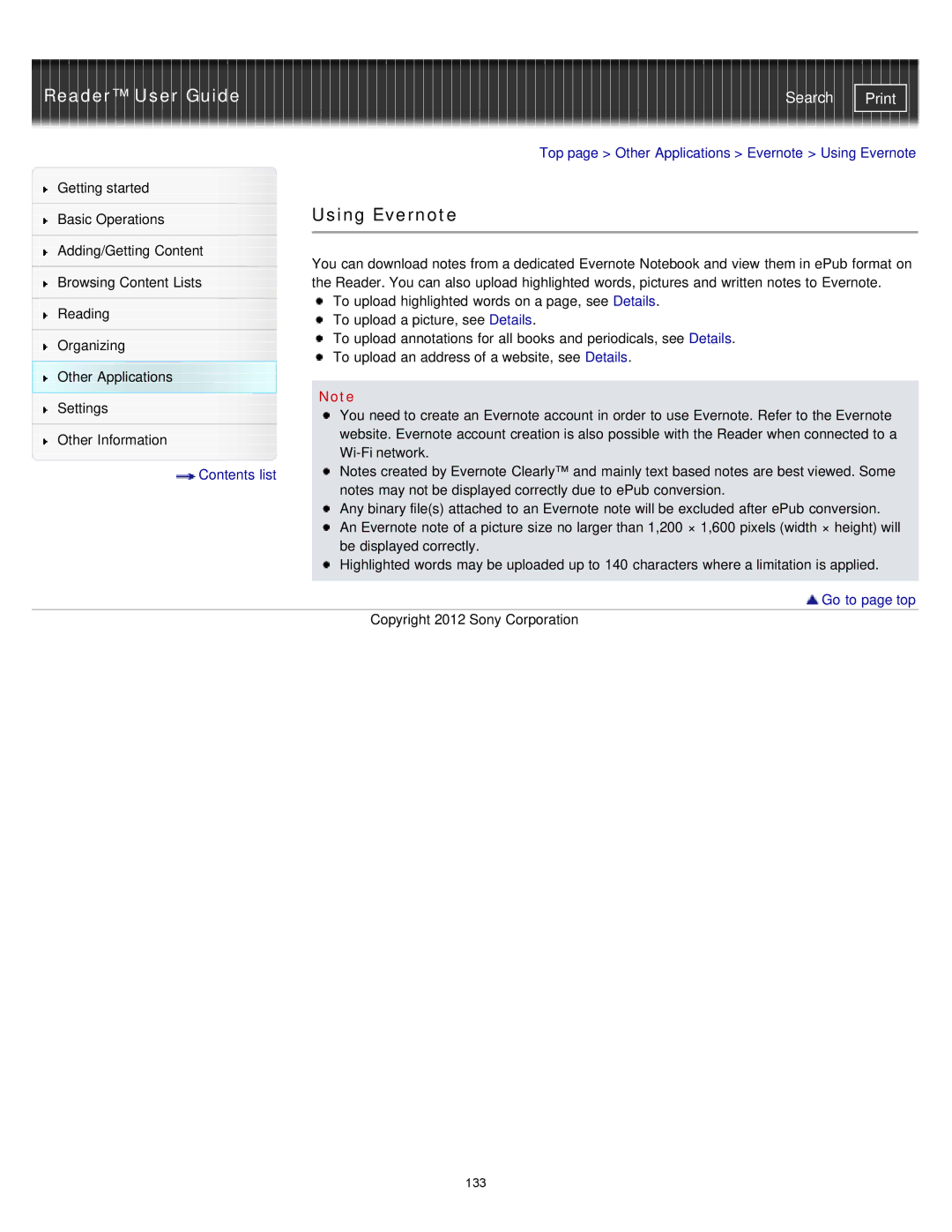Reader™ User Guide | Search |
|
| Top page > Other Applications > Evernote > Using Evernote |
Getting started |
|
|
|
| Using Evernote |
Basic Operations | ||
|
|
|
|
|
|
Adding/Getting Content |
| You can download notes from a dedicated Evernote Notebook and view them in ePub format on |
|
| |
| ||
Browsing Content Lists |
| the Reader. You can also upload highlighted words, pictures and written notes to Evernote. |
|
| To upload highlighted words on a page, see Details. | |
Reading | |||
| To upload a picture, see Details. | ||
|
| ||
Organizing |
| To upload annotations for all books and periodicals, see Details. | |
| To upload an address of a website, see Details. | ||
|
| ||
Other Applications |
|
| |
| Note | ||
Settings |
| ||
| You need to create an Evernote account in order to use Evernote. Refer to the Evernote | ||
|
| ||
Other Information |
| website. Evernote account creation is also possible with the Reader when connected to a | |
| |||
|
| ||
Contents list |
| Notes created by Evernote Clearly™ and mainly text based notes are best viewed. Some | |
|
| notes may not be displayed correctly due to ePub conversion. | |
|
| Any binary file(s) attached to an Evernote note will be excluded after ePub conversion. | |
|
| An Evernote note of a picture size no larger than 1,200 × 1,600 pixels (width × height) will | |
|
| be displayed correctly. | |
|
| Highlighted words may be uploaded up to 140 characters where a limitation is applied. | |
|
|
| |
|
| Go to page top | |
|
| Copyright 2012 Sony Corporation |
133