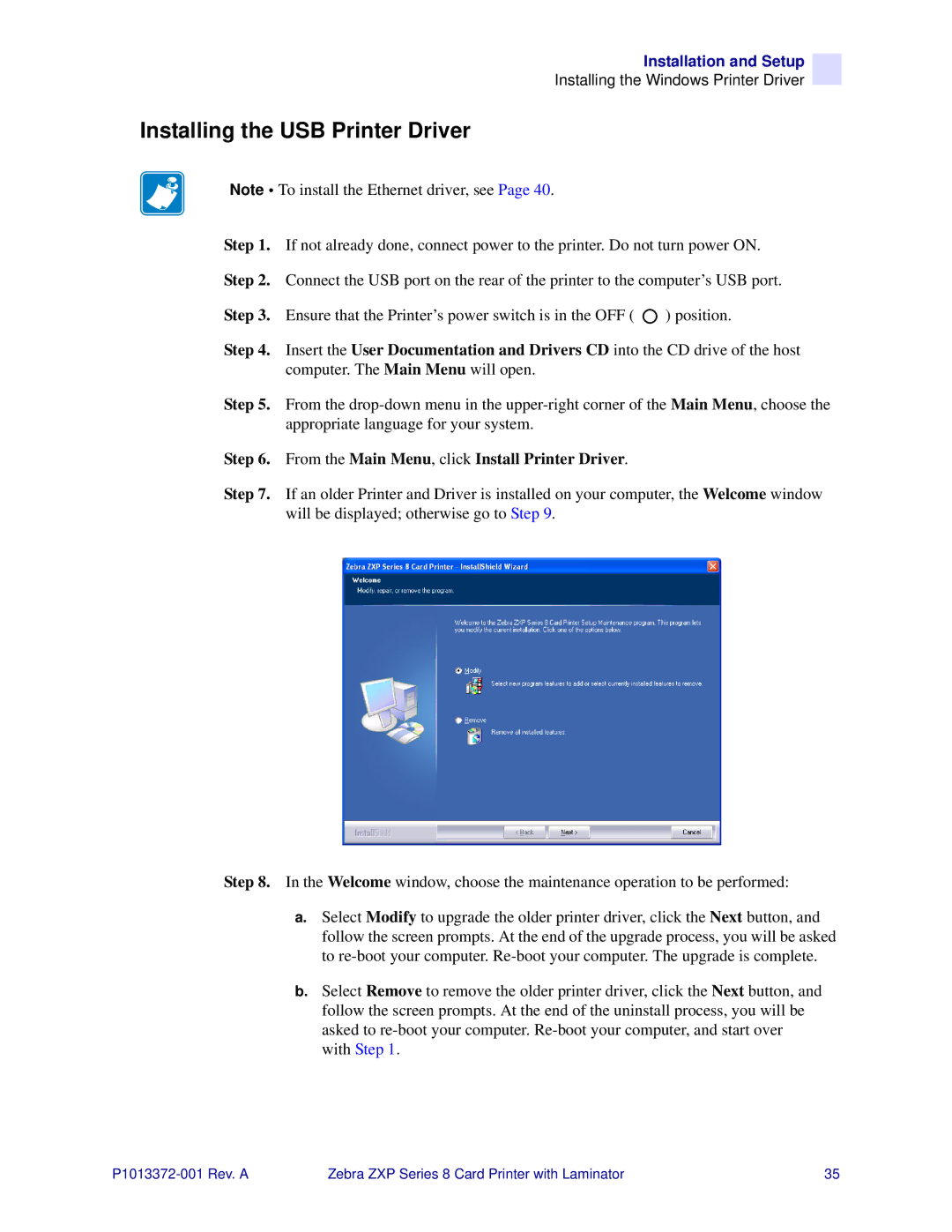Installation and Setup
Installing the Windows Printer Driver
Installing the USB Printer Driver
Note • To install the Ethernet driver, see Page 40.
Step 1. If not already done, connect power to the printer. Do not turn power ON. Step 2. Connect the USB port on the rear of the printer to the computer’s USB port. Step 3. Ensure that the Printer’s power switch is in the OFF ( ![]() ) position.
) position.
Step 4. Insert the User Documentation and Drivers CD into the CD drive of the host computer. The Main Menu will open.
Step 5. From the
Step 6. From the Main Menu, click Install Printer Driver.
Step 7. If an older Printer and Driver is installed on your computer, the Welcome window will be displayed; otherwise go to Step 9.
Step 8. In the Welcome window, choose the maintenance operation to be performed:
a.Select Modify to upgrade the older printer driver, click the Next button, and follow the screen prompts. At the end of the upgrade process, you will be asked to
b.Select Remove to remove the older printer driver, click the Next button, and follow the screen prompts. At the end of the uninstall process, you will be asked to
Zebra ZXP Series 8 Card Printer with Laminator | 35 |