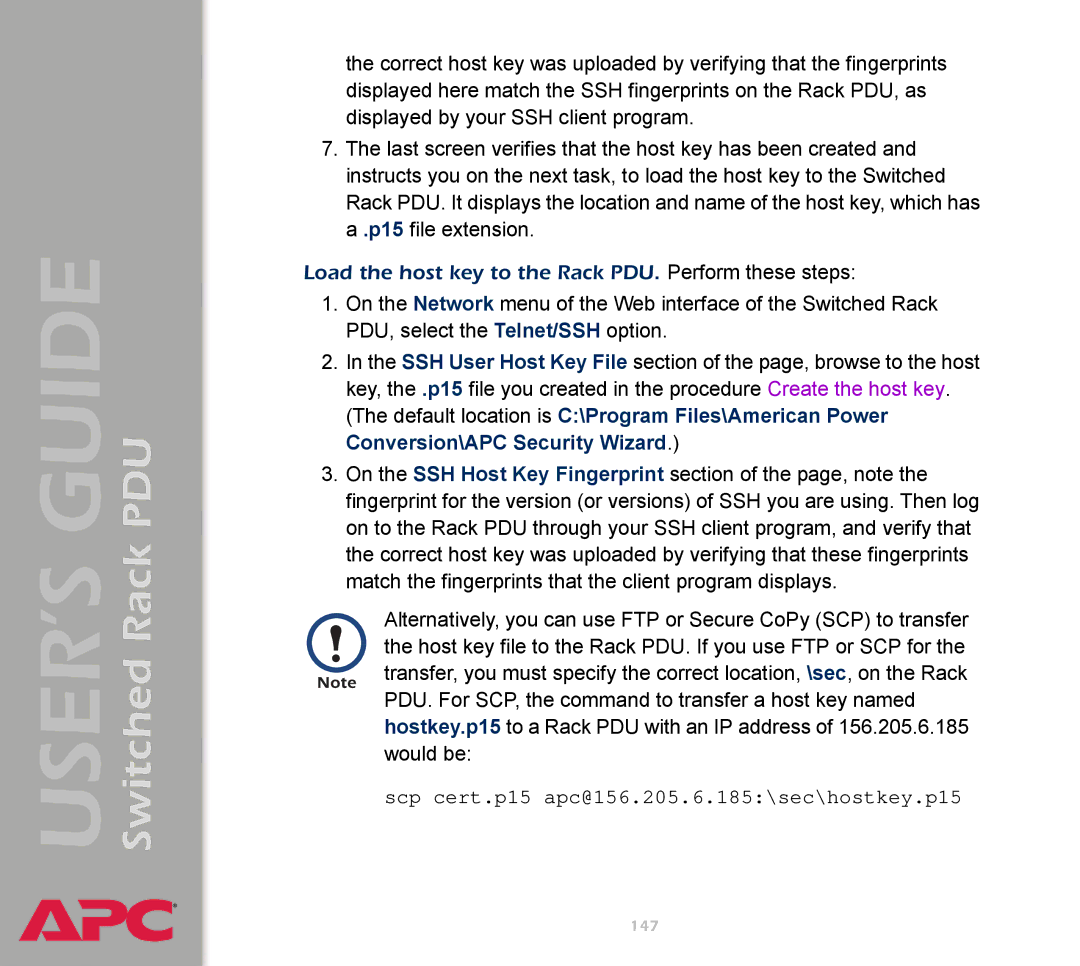Switched Rack PDU
USER’S GUIDE
®
the correct host key was uploaded by verifying that the fingerprints displayed here match the SSH fingerprints on the Rack PDU, as displayed by your SSH client program.
7.The last screen verifies that the host key has been created and instructs you on the next task, to load the host key to the Switched Rack PDU. It displays the location and name of the host key, which has a .p15 file extension.
Load the host key to the Rack PDU. Perform these steps:
1.On the Network menu of the Web interface of the Switched Rack PDU, select the Telnet/SSH option.
2.In the SSH User Host Key File section of the page, browse to the host key, the .p15 file you created in the procedure Create the host key. (The default location is C:\Program Files\American Power Conversion\APC Security Wizard.)
3.On the SSH Host Key Fingerprint section of the page, note the fingerprint for the version (or versions) of SSH you are using. Then log on to the Rack PDU through your SSH client program, and verify that the correct host key was uploaded by verifying that these fingerprints match the fingerprints that the client program displays.
Alternatively, you can use FTP or Secure CoPy (SCP) to transfer the host key file to the Rack PDU. If you use FTP or SCP for the transfer, you must specify the correct location, \sec, on the Rack PDU. For SCP, the command to transfer a host key named hostkey.p15 to a Rack PDU with an IP address of 156.205.6.185 would be:
scp cert.p15 apc@156.205.6.185:\sec\hostkey.p15
147