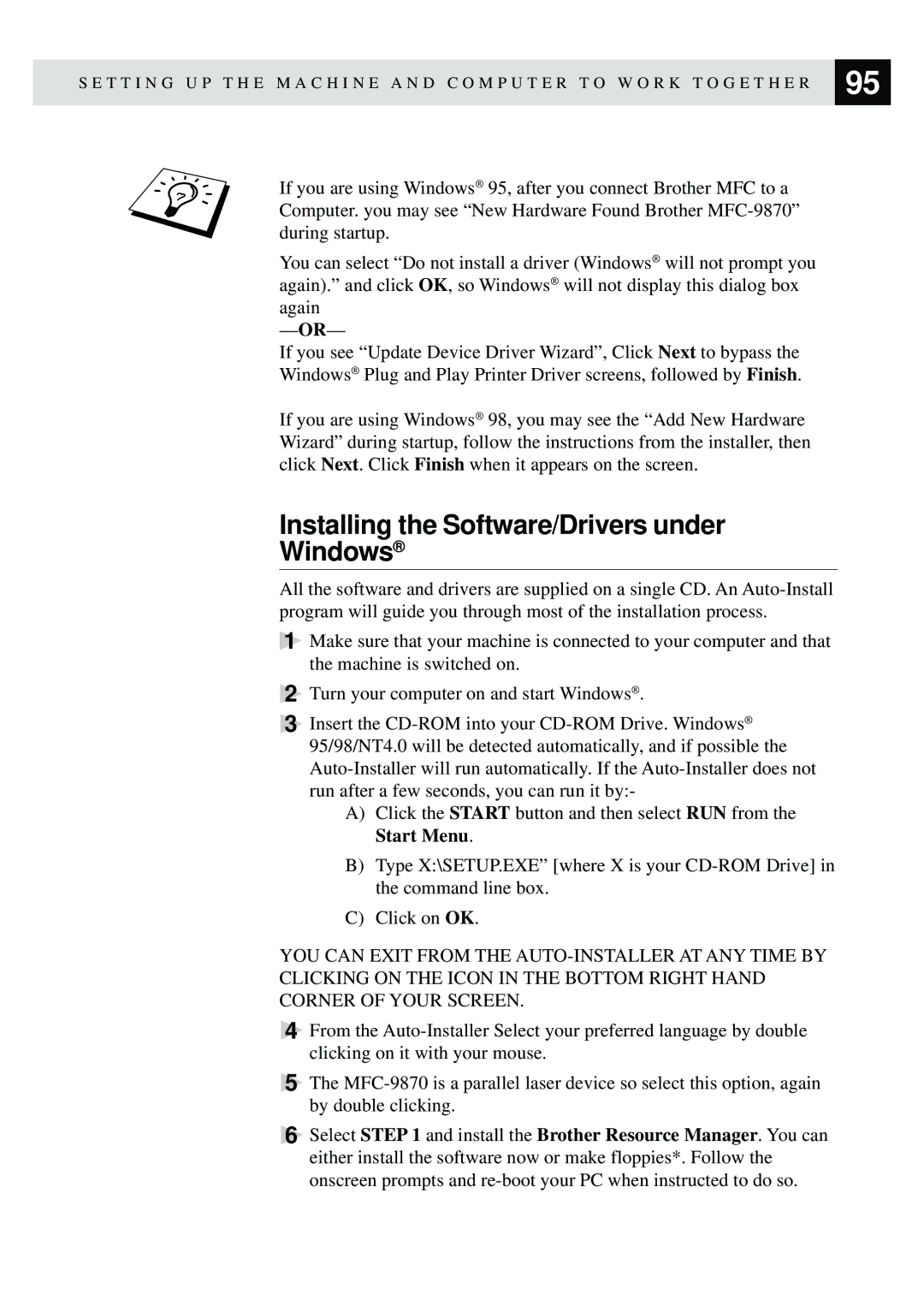MFC-9870
Pan European Approvals Information
Installation Chapter
Initial Setup Chapter
Setup Receive Chapter
Table of Contents
Cover Page for Next Fax Only
Iii
Installing the Maintenance Utility on MS-DOS
Before You Install Multi-Function Link Unimessage Pro
Using a USB Cable to Connect Brother MFC to a PC
Connecting Brother MFC to a PC Using a Parallel Cable
Remote Printer Console Main Program
115
Introduction
UsingThis Manual
Finding Information
About Fax Machines
Symbols Used In This Manual
Fax Tones and Handshake
ECM Error Correction Mode
Help
MFC-9870 Control Panel Overview
Contrast
A P T E R O N E
Packing List
MFC Setup Connections
Choosing a Location
Release the scanner lock lever
Install the Drum Unit Assembly With Toner Cartridge
Assembly
Loading Paper in Multi-purpose Paper Cassette
Acceptable Paper
Manual Feed Slot
Connect the power cord Connect the telephone line cord
Setting Up the Machine
Multi-Line Connections PABXs
If you are installing the MFC to work with a Pabx
Using Extension Telephones
Sequence
Connecting an External Telephone Answering Device TAD
Connections
Outgoing Message OGM of External TAD
Connecting an External Telephone
FAX Printer
Function Mode
On-Screen Programming
User-Friendly Programming
Fax Functions
Function Selection Table
Setup Send
Remaining Jobs
Printer Functions
LAN Menu Functions With optional LAN Board only
Diallingtone Select & SET Diallingpulse
Setting the Dialling Mode Tone/Pulse
Setting the Date and Time
Getting Started
Timexxxx Enter & SET
Setting the Station ID
Monthxx Enter & SET
Dayxx Enter & SET
TEL Enter & SET
FAX Enter & SET
Name Enter & SET
Making Corrections
Special Characters and Symbols
Entering Text
Inserting Spaces
Pbxoff Select & SET
Setting the Beeper Volume
Setting Pabx
Pabx and Transfer
To Summer Time ? Select & SET
Setting the Clock Change
Sleep Mode
Power Save
Memory Security
Setting the Speaker Volume
Setting the Ring Volume
Memory Storage
Setting Up Memory Security for the First Time
Using Memory Security
Switching Memory Security on
Changing the Memory Security Password
OLD Passwdxxxx Enter & SET
Printing a Fax from Memory
Switching OFF Memory Security
BeforeYou Begin
Sending Faxes Using Multiple Settings
Accepted Next
ADF Automatic Document Feeder
Faxing from the Document Feeder
Scan Fax
Faxing from the Glass Platten
Online Setnext Startto Dial
Contrast
Resolution
Real Time TX
Dual Access
Automatic Transmission
Real Time Transmission
Composing an Electronic Cover
Basic Sending Operations
Please Call Urgent Confidential
Always Send Cover
Cover Page for Next Fax Only
Coverpageoff Coverpageon
Coverpage Note
Using a Printed Cover
Cover Page Message
Composing Your Own Comments
Advanced Sending Operations
Overseas Mode
Delayed Transmission Timer
Overseas Mode
Batch Txon Select & SET
Multiple Resolution Transmission
Setup for Polling Transmit
Delayed Batch Transmission
Setup for Polling Transmit with Secure Code
Cancelling a Job While Scanning the Document
Checking Job Status
Remaining Jobs
Cancelling a Scheduled Job in Memory
Basic Receiving Operations
Setup Receive
Fax Detect with an ExternalTelephone
Setting or Changing the Answer Mode
Setting the Ring Delay
Answer Mode
If the Memory Reception function is on at this time…
Printing a Reduced Incoming Document
Reception into Memory
Reduction
If the Memory Reception function is OFF at this time…
Setting the Print Density
Toner Save
MEM.RECEIVE
Operation from an External or Extension Telephone
Setting Lower Tray
Advanced Receiving Operations
Lower Tray With Optional Cassette Only
ACT.CODE*51 Enter & SET
Printing a Fax from Memory
Changing Remote Codes
Remote ACT.ON Select & SET
Set the BT Call Sign Only with your external phone
BT Call Sign For U.K. Only
Polling
Setup for Polling Receive
Secure Polling
Setup Delayed Polling Receive
Setup for Polling Receive with Secure Code
Enter FAX NO. then Press Start
Accepted
Sequential Polling
Dialing #XX
PC Interface
Setting PC Interface Mode
A P T E R S I
Storing Numbers for Easy Dialling
Quick-Dial Numbers
Storing One Touch Dial Numbers
SPEED-DIAL? # Enter & SET
Storing Speed Dial Numbers
Changing One Touch and Speed Dial Numbers
Setting Groups for Broadcasting
01BROTHER 1.CHANGE 2.QUIT
Select ONE-TOUCH
Setup Groupgo Enter & SET
Speed Dialling
Dialling Options
Searching the Telephone Index
One Touch Dialling
Chain Dialling
Fax Redial
Press Broadcast
Broadcasting
A P T E R S E V E N
Erase ALL DOC? 1.YES 2.NO
Setting Fax Storage
Remote Fax Options
FAX Storageoff Select & SET
FAX Fwdon Select & SET
Changing the Remote Access Code
Fax Forwarding
Programming a Fax Forwarding Number
Long beep--Fax messages No long beep--No messages
UsingYour Remote Access Code
Remote Commands
Remote Retrieval
Fax messages--Press1
Turn Fax Storage ON--Press6
EXT.TEL/TAD--Press1
Retrieving Fax Messages
Retrieving the Memory Status List
Changing the Fax Forwarding Number
Printing Reports
MFC Settings and Journal
TEL.INDEX System Setup Memory Status Order Form
Setup RECEIVE, Setup SEND, Print REPORTS, Remote FAX OPT
Transmission Verification Xmit Report
To Print a Report
Order Form
Journal Period
Journal Period
A P T E R N I N E
Copying One
UsingYour Machine as a Copier
Making Copies
Basic Copy Operations
Sorting Multiple Copies Using the ADF
Stacking Multiple Copies Using the ADF
Memory Full P.01 Copy to Copy Stop to Abort
IfYou Get a Memory Full Message
DOC Typeauto Select & SET
Copy Options -Temporary Settings
Using the Contrast Key
Using the Document Type Key
Special Copy Options
Making Enlarged or Reduced Copies
4in1
Optionssort Select & SET
2in1 Poster
Using Brother MFC withYour PC
Setting Up Machine Computer to Work Together
Computer Requirements
BeforeYou Install Multi-Function Link Unimessage Pro
Using Windows 98 Only
Installing Brother Software Using a USB Cable
Select Specify a location and click Next
A P T E R E L E V E N
Select Specify a location and click Next
A P T E R E L E V E N
Page
A P T E R E L E V E N
Software/Drivers
Software for your MFC-9870
Connecting Brother MFC to a PC Using a Parallel Cable
Installing the Software/Drivers under Windows
HP LaserJet
Installing the Maintenance Utility on MS-DOS
How to Use the MFC withYour DOS Application Software
HP LaserJet IIP
Printer Status Monitor Program
Installing the Remote Printer Console
What Does the Remote Printer Console Do?
Remote Printer Console Main Program
Running the Remote Printer Console Main Program
Alternate Printer Emulation Support
Using Machine As a Printer
Special Printing Features
Windows Printing
Bi-directional Parallel Interface
Printing FromYour PC
Paper Cassette
Two-Sided Printing Manual Duplexing
Loading more than One Sheet of Paper
Loading One Sheet of Paper
Manual Feed Press FF/CONT
Printing on Envelops,Thicker Paper and Card Stock
Face Down Output Bin
Simultaneous Printing/Faxing
FF/Cont Key
Test/Reset Key
Printer Operation Keys
On/Off Line Key
Printing the Internal Font List
Printing the Print Configuration List
Restoring Factory Default Settings
Printer Menu Functions
SET 2.QUIT
Acceptable Paper
H a P T E R T W E L V E
For the Printer and Fax Sending
Optional Accessories
Memory Board
Optional Memory for the Printer & Fax Operations
Network LAN Board
Optional PaperTray
Information
Important Safety Instructions
H a P T E R F O U R T E E N
Atención
IEC 825 Specification
Disconnect device
For Your Safety
Radio Interference For 220-240 V Model Only
IEC 825 Laser Class
Error Messages
Troubleshooting
H a P T E R F I F T E E N
Document Jam in the Top of the ADF Unit
Document Jams and Paper Jams
Document Jam inside the ADF Unit
Printer Jam
HOT! HOT
Paper is Jammed near the Drum Unit
Paper is Jammed in the Multi-purpose Paper Cassette
Paper is Jammed in the Fuser Unit
Difficulty Suggestions
IfYou Are Having Difficulty withYour MFC
Copy Quality Difficulties
DOS Setup Printing Difficulties
Print Quality Difficulties
Drum SOON, replace the drum unit with a new one
Bi-directional Parallel Ports nibble and byte modes
Brother HL-6/6V/10h/630series/660series/960/1260/ WL-660
HP LaserJet series II, IID, IIP, IIP+, III, Iiid or Iiip
Lexmark WinWriter
HP LaserJet 4 Plus
NEC SuperScript 610/660
Epson ActionLaser 1100
Graphics or Text is Missing when the Document is Printed
Packing and Shipping the MFC
Troubleshooting a N D M a I N T E N a N C E
H a P T E R F I F T E E N
Cleaning the Scanner
Regular Maintenance
HOT
Cleaning the Printer
Cleaning the Drum Unit
Replacing the Toner Cartridge
Toner Empty Indicator
Steps for Replacing Toner Cartridge
H a P T E R F I F T E E N
Drum Unit Toner Cartridge
Drum Life Remaining ###%
Drum Life Considerations forYour Brother Fax Machine
Counter
Replacing the Drum Unit
Lock Lever
Replace DRUM? 1.YES 2.NO
H a P T E R F I F T E E N
Fax Specifications
Specifications
Printer Specifications
Electrical and Environment
Resident Fonts
Parallel Interface Specifications
HP mode
Symbol Sets/Character Sets
H a P T E R S I X T E E N
Automatic Fax Transmission Sending a fax
Glossary
L O S S a R Y
O S S a R Y
L O S S a R Y
Index
152
Simultaneous Printing/Faxing 104
N D E
Description
Model Name
160
Declaration of Conformity
UK/IRE