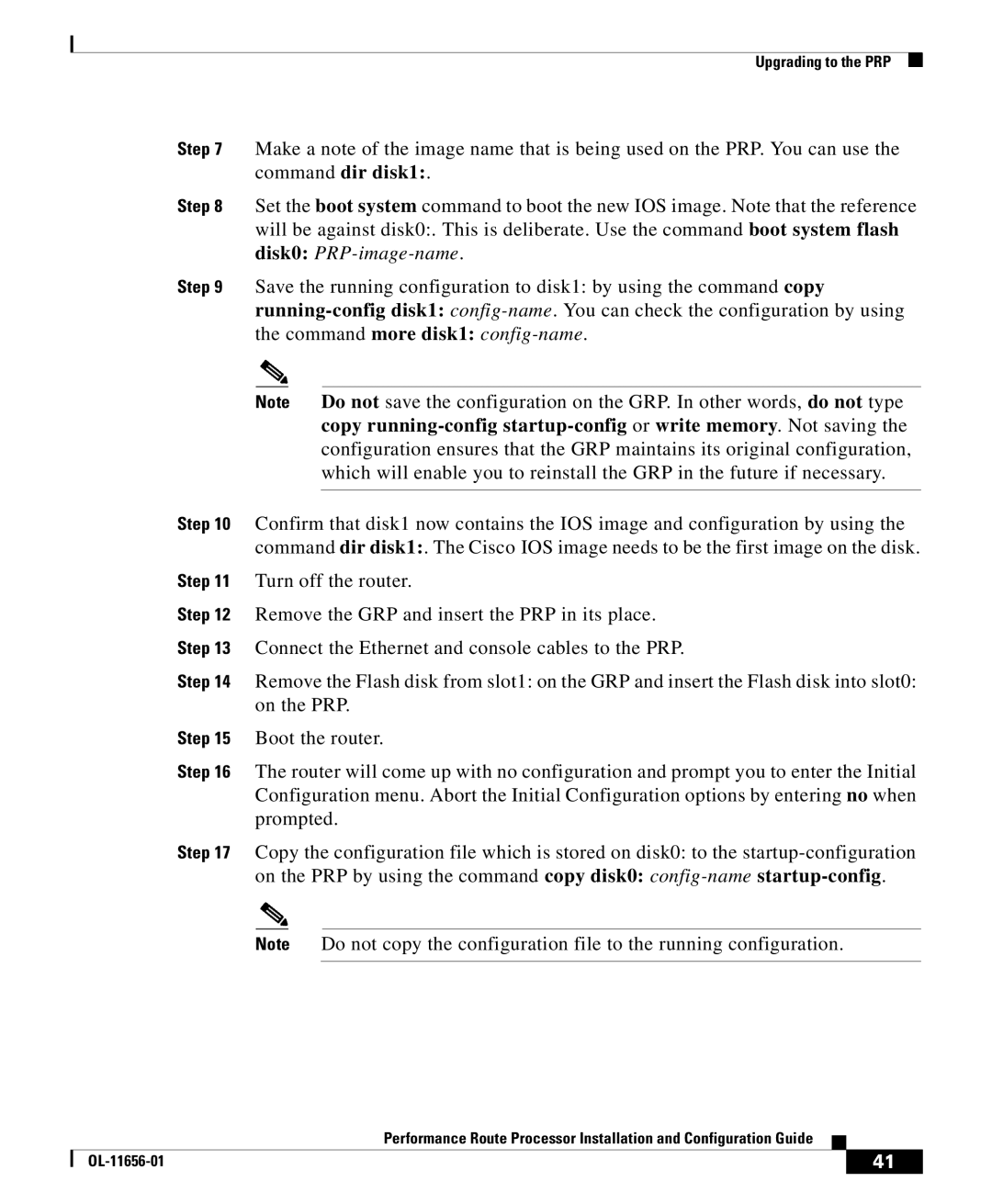Upgrading to the PRP
Step 7 Make a note of the image name that is being used on the PRP. You can use the command dir disk1:.
Step 8 Set the boot system command to boot the new IOS image. Note that the reference will be against disk0:. This is deliberate. Use the command boot system flash disk0:
Step 9 Save the running configuration to disk1: by using the command copy
Note Do not save the configuration on the GRP. In other words, do not type copy
Step 10 Confirm that disk1 now contains the IOS image and configuration by using the command dir disk1:. The Cisco IOS image needs to be the first image on the disk.
Step 11 Turn off the router.
Step 12 Remove the GRP and insert the PRP in its place.
Step 13 Connect the Ethernet and console cables to the PRP.
Step 14 Remove the Flash disk from slot1: on the GRP and insert the Flash disk into slot0: on the PRP.
Step 15 Boot the router.
Step 16 The router will come up with no configuration and prompt you to enter the Initial Configuration menu. Abort the Initial Configuration options by entering no when prompted.
Step 17 Copy the configuration file which is stored on disk0: to the
Note Do not copy the configuration file to the running configuration.
|
| Performance Route Processor Installation and Configuration Guide |
|
|
|
|
| ||
|
|
| 41 | |
|
|
|