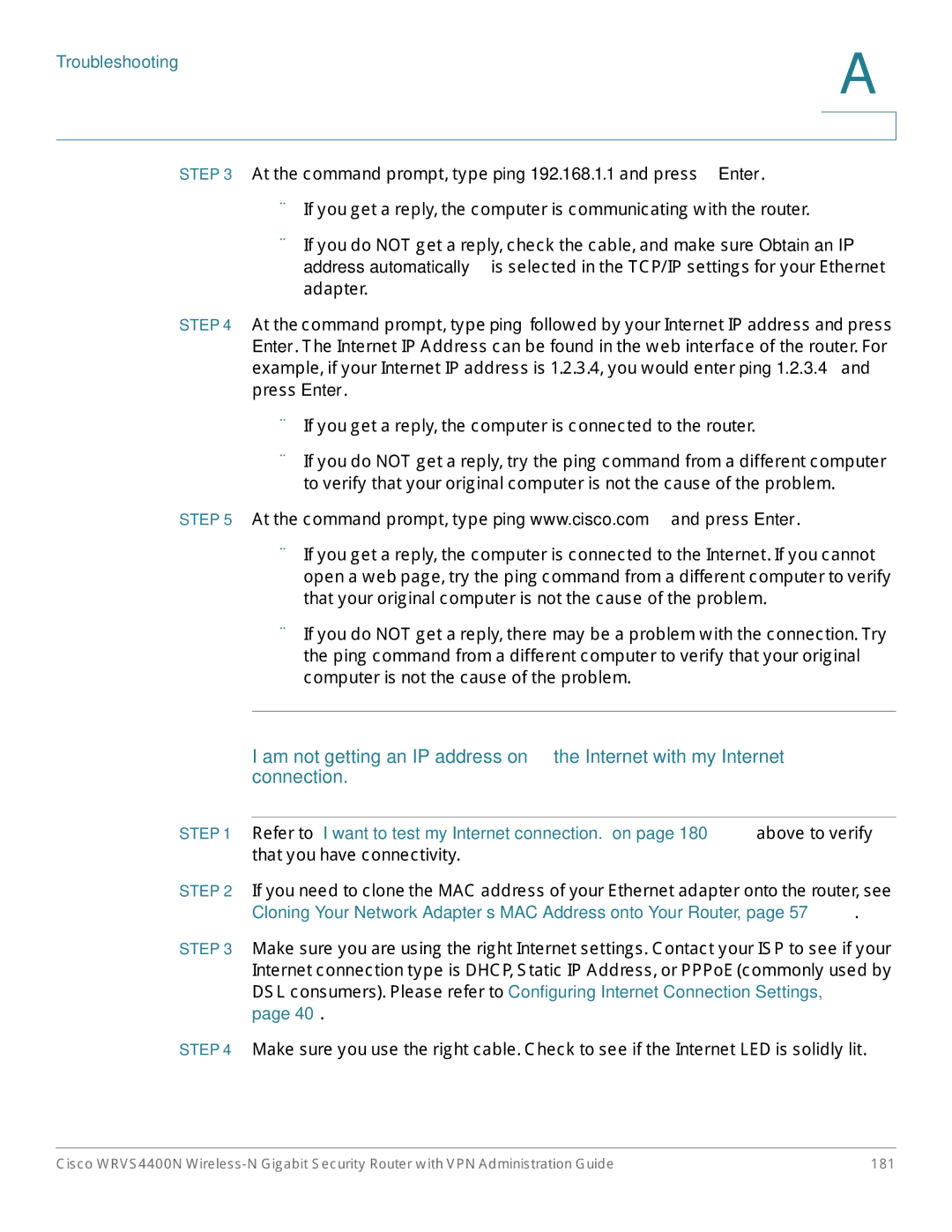Troubleshooting
A
STEP 3 At the command prompt, type ping 192.168.1.1 and press Enter.
•If you get a reply, the computer is communicating with the router.
•If you do NOT get a reply, check the cable, and make sure Obtain an IP address automatically is selected in the TCP/IP settings for your Ethernet adapter.
STEP 4 At the command prompt, type ping followed by your Internet IP address and press Enter. The Internet IP Address can be found in the web interface of the router. For example, if your Internet IP address is 1.2.3.4, you would enter ping 1.2.3.4 and press Enter.
•If you get a reply, the computer is connected to the router.
•If you do NOT get a reply, try the ping command from a different computer to verify that your original computer is not the cause of the problem.
STEP 5 At the command prompt, type ping www.cisco.com and press Enter.
•If you get a reply, the computer is connected to the Internet. If you cannot open a web page, try the ping command from a different computer to verify that your original computer is not the cause of the problem.
•If you do NOT get a reply, there may be a problem with the connection. Try the ping command from a different computer to verify that your original computer is not the cause of the problem.
I am not getting an IP address on the Internet with my Internet connection.
STEP 1 Refer to “I want to test my Internet connection.” on page 180 above to verify that you have connectivity.
STEP 2 If you need to clone the MAC address of your Ethernet adapter onto the router, see Cloning Your Network Adapter’s MAC Address onto Your Router, page 57.
STEP 3 Make sure you are using the right Internet settings. Contact your ISP to see if your Internet connection type is DHCP, Static IP Address, or PPPoE (commonly used by DSL consumers). Please refer to Configuring Internet Connection Settings, page 40.
STEP 4 Make sure you use the right cable. Check to see if the Internet LED is solidly lit.
Cisco WRVS4400N | 181 |