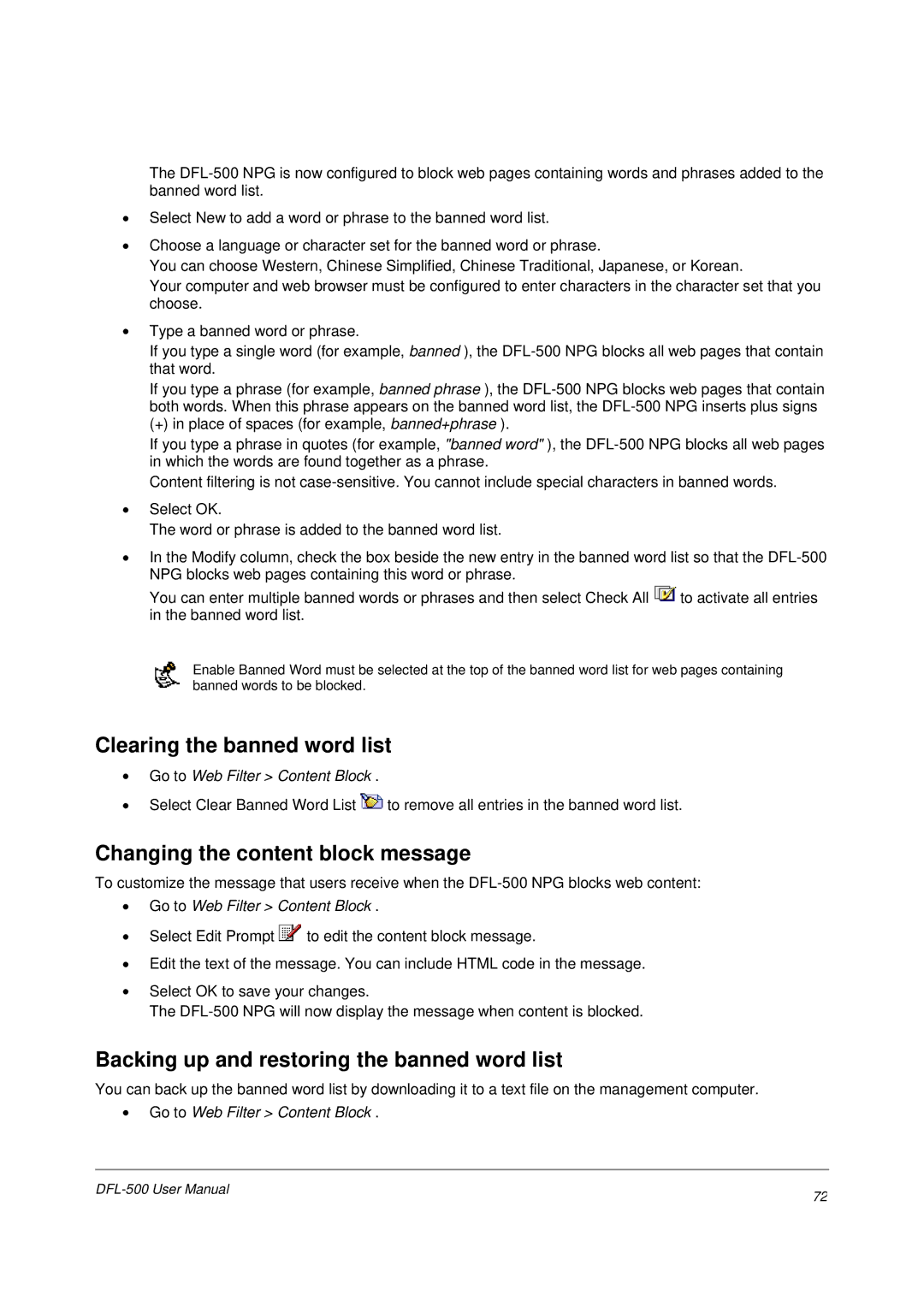The
•Select New to add a word or phrase to the banned word list.
•Choose a language or character set for the banned word or phrase.
You can choose Western, Chinese Simplified, Chinese Traditional, Japanese, or Korean.
Your computer and web browser must be configured to enter characters in the character set that you choose.
•Type a banned word or phrase.
If you type a single word (for example, banned ), the
If you type a phrase (for example, banned phrase ), the
(+) in place of spaces (for example, banned+phrase ).
If you type a phrase in quotes (for example, "banned word" ), the
Content filtering is not
•Select OK.
The word or phrase is added to the banned word list.
•In the Modify column, check the box beside the new entry in the banned word list so that the
You can enter multiple banned words or phrases and then select Check All ![]() to activate all entries in the banned word list.
to activate all entries in the banned word list.
Enable Banned Word must be selected at the top of the banned word list for web pages containing banned words to be blocked.
Clearing the banned word list
•Go to Web Filter > Content Block .
•Select Clear Banned Word List ![]() to remove all entries in the banned word list.
to remove all entries in the banned word list.
Changing the content block message
To customize the message that users receive when the
•Go to Web Filter > Content Block .
•Select Edit Prompt ![]()
![]() to edit the content block message.
to edit the content block message.
•Edit the text of the message. You can include HTML code in the message.
•Select OK to save your changes.
The
Backing up and restoring the banned word list
You can back up the banned word list by downloading it to a text file on the management computer.
•Go to Web Filter > Content Block .
72 | |
|