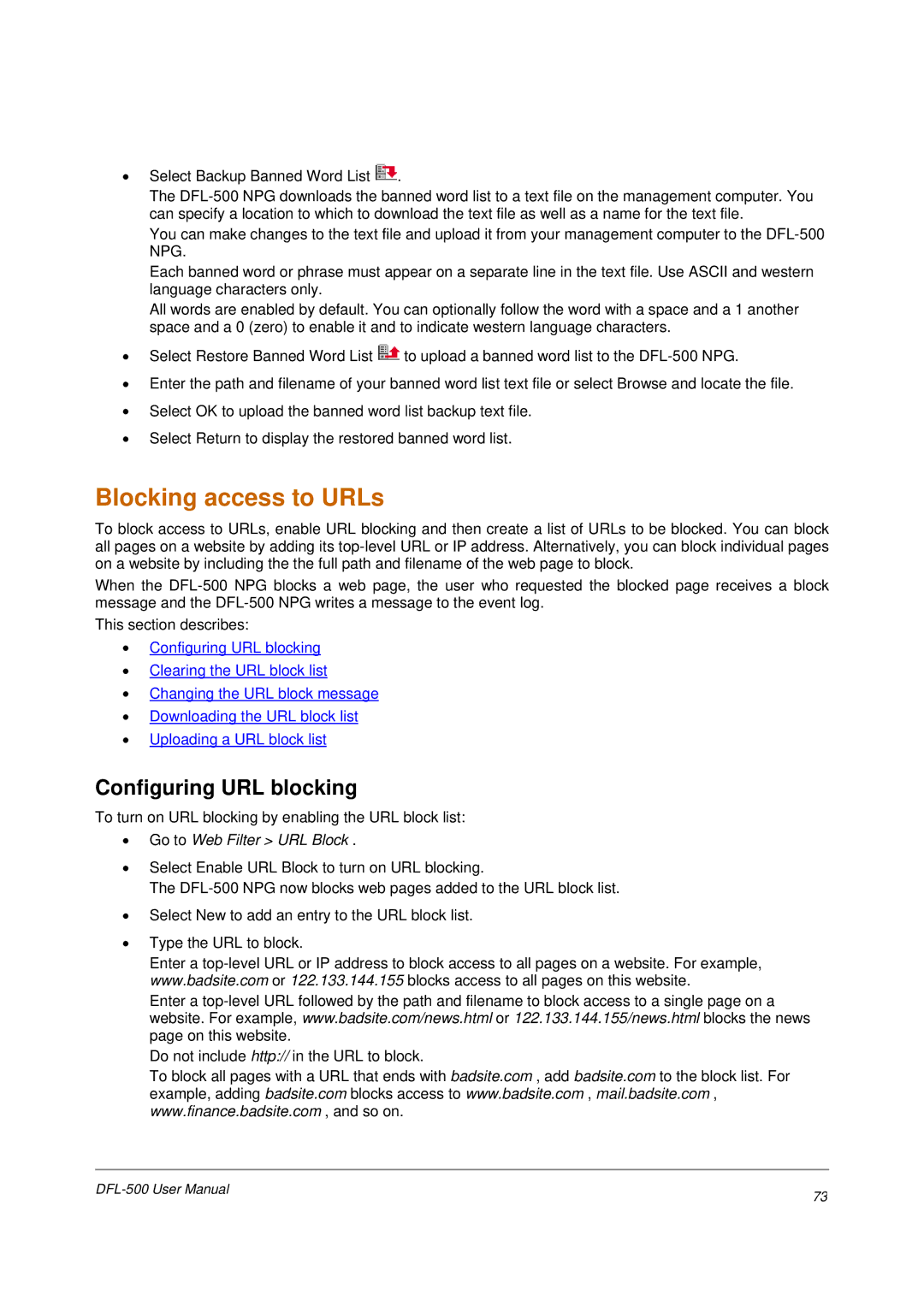•Select Backup Banned Word List ![]() .
.
The
You can make changes to the text file and upload it from your management computer to the
Each banned word or phrase must appear on a separate line in the text file. Use ASCII and western language characters only.
All words are enabled by default. You can optionally follow the word with a space and a 1 another space and a 0 (zero) to enable it and to indicate western language characters.
•Select Restore Banned Word List ![]() to upload a banned word list to the
to upload a banned word list to the
•Enter the path and filename of your banned word list text file or select Browse and locate the file.
•Select OK to upload the banned word list backup text file.
•Select Return to display the restored banned word list.
Blocking access to URLs
To block access to URLs, enable URL blocking and then create a list of URLs to be blocked. You can block all pages on a website by adding its
When the
This section describes:
•Configuring URL blocking
•Clearing the URL block list
•Changing the URL block message
•Downloading the URL block list
•Uploading a URL block list
Configuring URL blocking
To turn on URL blocking by enabling the URL block list:
•Go to Web Filter > URL Block .
•Select Enable URL Block to turn on URL blocking.
The
•Select New to add an entry to the URL block list.
•Type the URL to block.
Enter a
Enter a
Do not include http:// in the URL to block.
To block all pages with a URL that ends with badsite.com , add badsite.com to the block list. For example, adding badsite.com blocks access to www.badsite.com , mail.badsite.com , www.finance.badsite.com , and so on.
73 | |
|