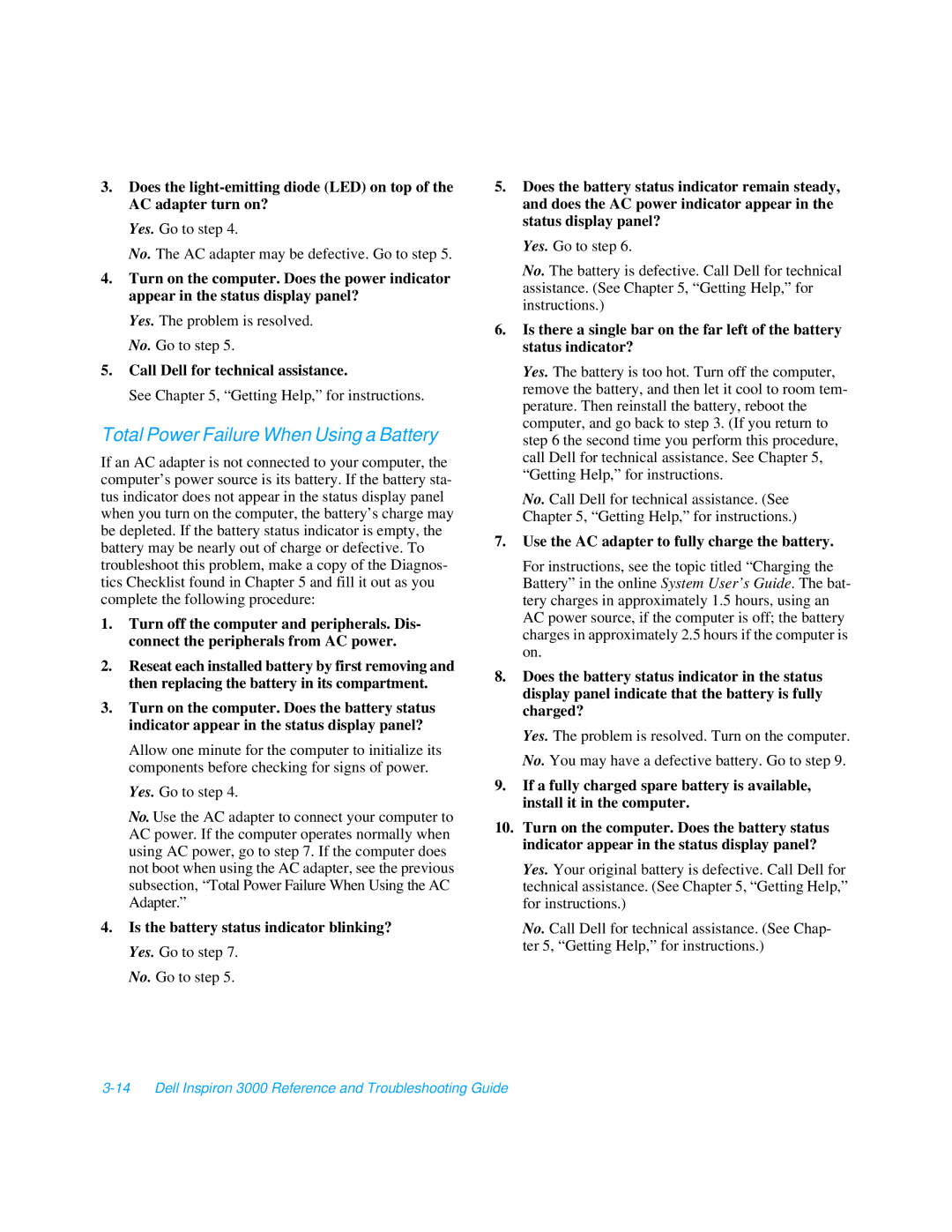3.Does the
Yes. Go to step 4.
No. The AC adapter may be defective. Go to step 5.
4.Turn on the computer. Does the power indicator appear in the status display panel?
Yes. The problem is resolved. No. Go to step 5.
5.Call Dell for technical assistance.
See Chapter 5, “Getting Help,” for instructions.
Total Power Failure When Using a Battery
If an AC adapter is not connected to your computer, the computer’s power source is its battery. If the battery sta- tus indicator does not appear in the status display panel when you turn on the computer, the battery’s charge may be depleted. If the battery status indicator is empty, the battery may be nearly out of charge or defective. To troubleshoot this problem, make a copy of the Diagnos- tics Checklist found in Chapter 5 and fill it out as you complete the following procedure:
1.Turn off the computer and peripherals. Dis- connect the peripherals from AC power.
2.Reseat each installed battery by first removing and then replacing the battery in its compartment.
3.Turn on the computer. Does the battery status indicator appear in the status display panel?
Allow one minute for the computer to initialize its components before checking for signs of power.
Yes. Go to step 4.
No. Use the AC adapter to connect your computer to AC power. If the computer operates normally when using AC power, go to step 7. If the computer does not boot when using the AC adapter, see the previous subsection, “Total Power Failure When Using the AC Adapter.”
4.Is the battery status indicator blinking? Yes. Go to step 7.
No. Go to step 5.
5.Does the battery status indicator remain steady, and does the AC power indicator appear in the status display panel?
Yes. Go to step 6.
No. The battery is defective. Call Dell for technical assistance. (See Chapter 5, “Getting Help,” for instructions.)
6.Is there a single bar on the far left of the battery status indicator?
Yes. The battery is too hot. Turn off the computer, remove the battery, and then let it cool to room tem- perature. Then reinstall the battery, reboot the computer, and go back to step 3. (If you return to step 6 the second time you perform this procedure, call Dell for technical assistance. See Chapter 5, “Getting Help,” for instructions.
No. Call Dell for technical assistance. (See Chapter 5, “Getting Help,” for instructions.)
7.Use the AC adapter to fully charge the battery.
For instructions, see the topic titled “Charging the Battery” in the online System User’s Guide. The bat- tery charges in approximately 1.5 hours, using an AC power source, if the computer is off; the battery charges in approximately 2.5 hours if the computer is on.
8.Does the battery status indicator in the status display panel indicate that the battery is fully charged?
Yes. The problem is resolved. Turn on the computer. No. You may have a defective battery. Go to step 9.
9.If a fully charged spare battery is available, install it in the computer.
10.Turn on the computer. Does the battery status indicator appear in the status display panel?
Yes. Your original battery is defective. Call Dell for technical assistance. (See Chapter 5, “Getting Help,” for instructions.)
No. Call Dell for technical assistance. (See Chap- ter 5, “Getting Help,” for instructions.)