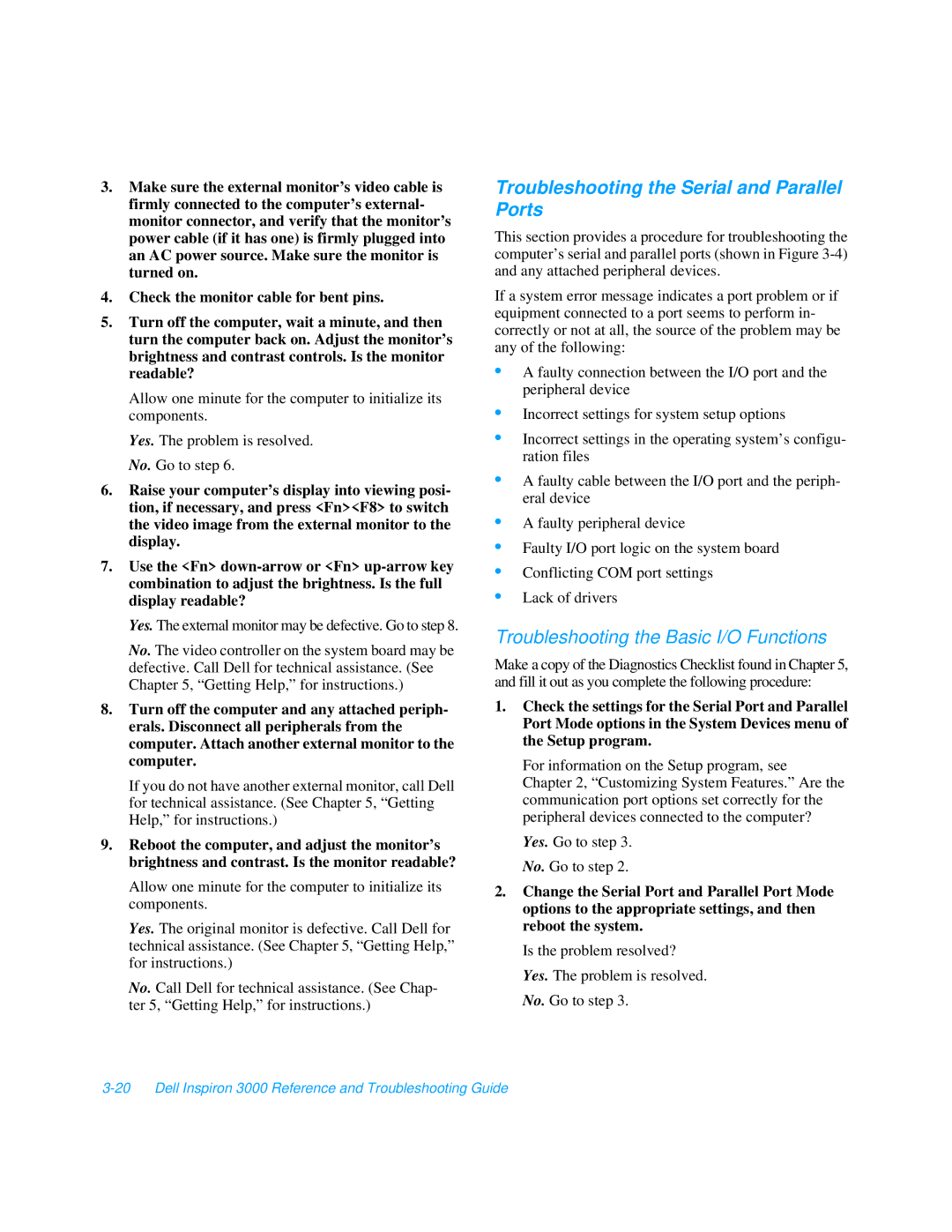3.Make sure the external monitor’s video cable is firmly connected to the computer’s external- monitor connector, and verify that the monitor’s power cable (if it has one) is firmly plugged into an AC power source. Make sure the monitor is turned on.
4.Check the monitor cable for bent pins.
5.Turn off the computer, wait a minute, and then turn the computer back on. Adjust the monitor’s brightness and contrast controls. Is the monitor readable?
Allow one minute for the computer to initialize its components.
Yes. The problem is resolved. No. Go to step 6.
6.Raise your computer’s display into viewing posi- tion, if necessary, and press <Fn><F8> to switch the video image from the external monitor to the display.
7.Use the <Fn>
Yes. The external monitor may be defective. Go to step 8.
No. The video controller on the system board may be defective. Call Dell for technical assistance. (See Chapter 5, “Getting Help,” for instructions.)
8.Turn off the computer and any attached periph- erals. Disconnect all peripherals from the computer. Attach another external monitor to the computer.
If you do not have another external monitor, call Dell for technical assistance. (See Chapter 5, “Getting Help,” for instructions.)
9.Reboot the computer, and adjust the monitor’s brightness and contrast. Is the monitor readable?
Allow one minute for the computer to initialize its components.
Yes. The original monitor is defective. Call Dell for technical assistance. (See Chapter 5, “Getting Help,” for instructions.)
No. Call Dell for technical assistance. (See Chap- ter 5, “Getting Help,” for instructions.)
Troubleshooting the Serial and Parallel Ports
This section provides a procedure for troubleshooting the computer’s serial and parallel ports (shown in Figure
If a system error message indicates a port problem or if equipment connected to a port seems to perform in- correctly or not at all, the source of the problem may be any of the following:
•A faulty connection between the I/O port and the peripheral device
•Incorrect settings for system setup options
•Incorrect settings in the operating system’s configu- ration files
•A faulty cable between the I/O port and the periph- eral device
•A faulty peripheral device
•Faulty I/O port logic on the system board
•Conflicting COM port settings
•Lack of drivers
Troubleshooting the Basic I/O Functions
Make a copy of the Diagnostics Checklist found in Chapter 5, and fill it out as you complete the following procedure:
1.Check the settings for the Serial Port and Parallel Port Mode options in the System Devices menu of the Setup program.
For information on the Setup program, see Chapter 2, “Customizing System Features.” Are the communication port options set correctly for the peripheral devices connected to the computer?
Yes. Go to step 3. No. Go to step 2.
2.Change the Serial Port and Parallel Port Mode options to the appropriate settings, and then reboot the system.
Is the problem resolved? Yes. The problem is resolved. No. Go to step 3.