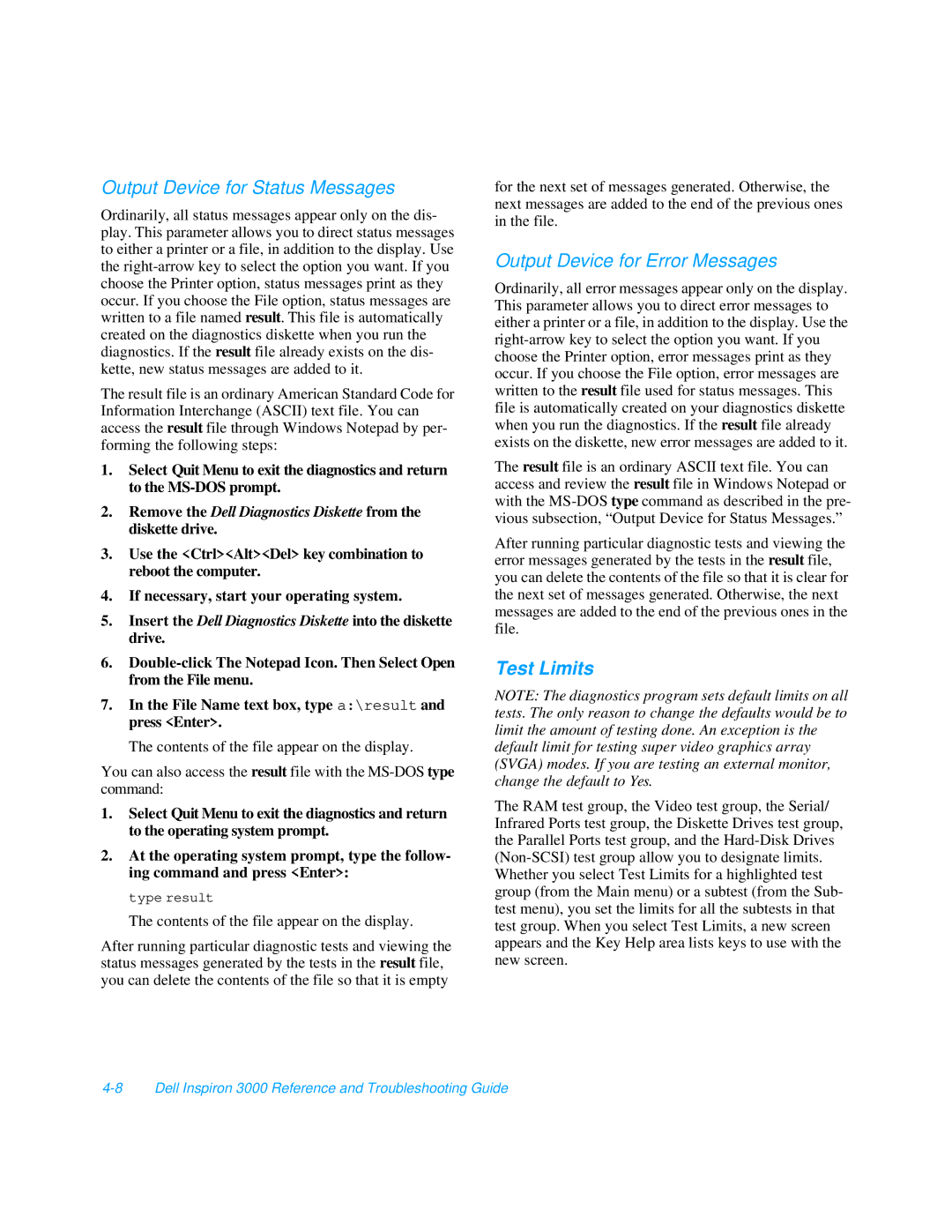Output Device for Status Messages
Ordinarily, all status messages appear only on the dis- play. This parameter allows you to direct status messages to either a printer or a file, in addition to the display. Use the
The result file is an ordinary American Standard Code for Information Interchange (ASCII) text file. You can access the result file through Windows Notepad by per- forming the following steps:
1.Select Quit Menu to exit the diagnostics and return to the
2.Remove the Dell Diagnostics Diskette from the diskette drive.
3.Use the <Ctrl><Alt><Del> key combination to reboot the computer.
4.If necessary, start your operating system.
5.Insert the Dell Diagnostics Diskette into the diskette drive.
6.
7.In the File Name text box, type a:\result and press <Enter>.
The contents of the file appear on the display.
You can also access the result file with the
1.Select Quit Menu to exit the diagnostics and return to the operating system prompt.
2.At the operating system prompt, type the follow- ing command and press <Enter>:
type result
The contents of the file appear on the display.
After running particular diagnostic tests and viewing the status messages generated by the tests in the result file, you can delete the contents of the file so that it is empty
for the next set of messages generated. Otherwise, the next messages are added to the end of the previous ones in the file.
Output Device for Error Messages
Ordinarily, all error messages appear only on the display. This parameter allows you to direct error messages to either a printer or a file, in addition to the display. Use the
The result file is an ordinary ASCII text file. You can access and review the result file in Windows Notepad or with the
After running particular diagnostic tests and viewing the error messages generated by the tests in the result file, you can delete the contents of the file so that it is clear for the next set of messages generated. Otherwise, the next messages are added to the end of the previous ones in the file.
Test Limits
NOTE: The diagnostics program sets default limits on all tests. The only reason to change the defaults would be to limit the amount of testing done. An exception is the default limit for testing super video graphics array (SVGA) modes. If you are testing an external monitor, change the default to Yes.
The RAM test group, the Video test group, the Serial/ Infrared Ports test group, the Diskette Drives test group, the Parallel Ports test group, and the