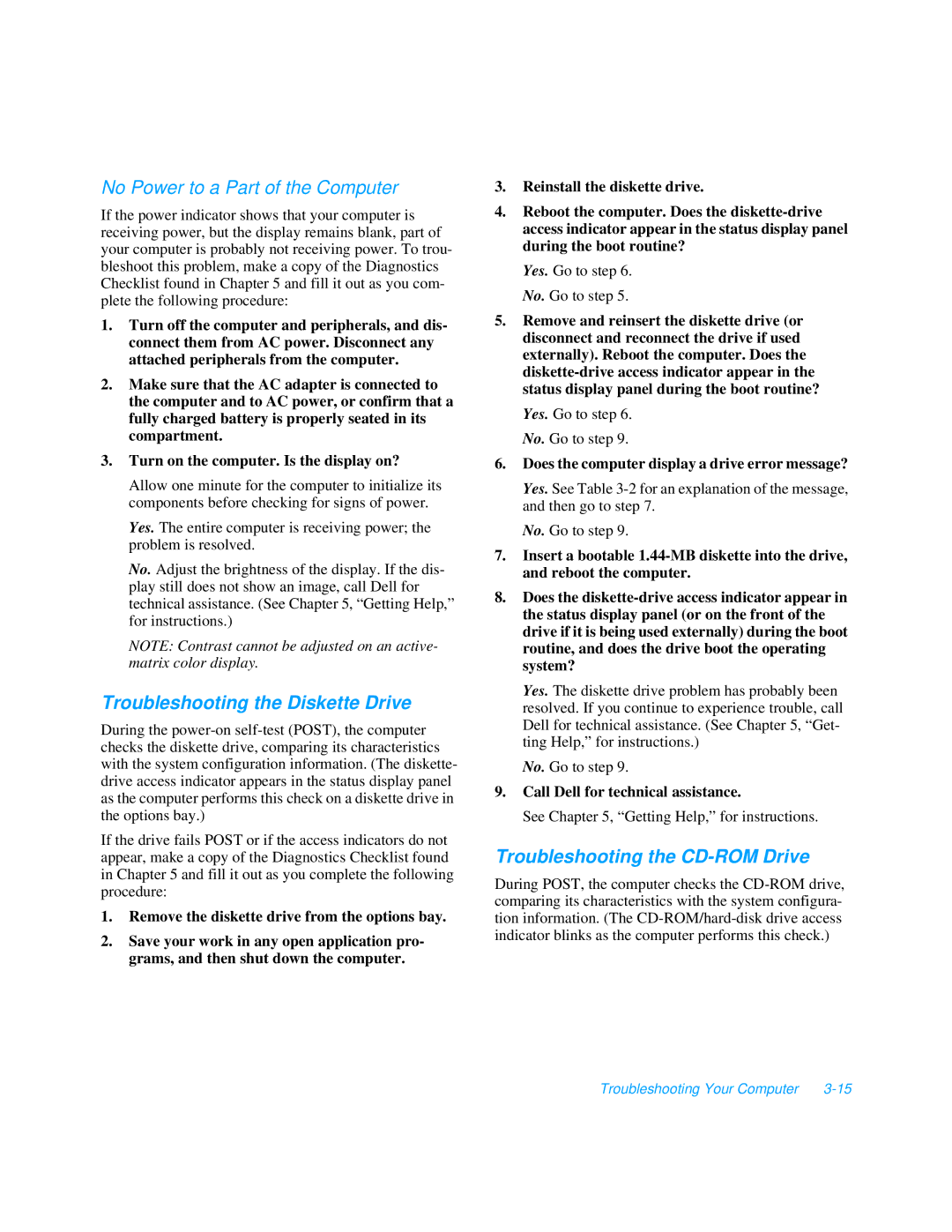No Power to a Part of the Computer
If the power indicator shows that your computer is receiving power, but the display remains blank, part of your computer is probably not receiving power. To trou- bleshoot this problem, make a copy of the Diagnostics Checklist found in Chapter 5 and fill it out as you com- plete the following procedure:
1.Turn off the computer and peripherals, and dis- connect them from AC power. Disconnect any attached peripherals from the computer.
2.Make sure that the AC adapter is connected to the computer and to AC power, or confirm that a fully charged battery is properly seated in its compartment.
3.Turn on the computer. Is the display on?
Allow one minute for the computer to initialize its components before checking for signs of power.
Yes. The entire computer is receiving power; the problem is resolved.
No. Adjust the brightness of the display. If the dis- play still does not show an image, call Dell for technical assistance. (See Chapter 5, “Getting Help,” for instructions.)
NOTE: Contrast cannot be adjusted on an active- matrix color display.
Troubleshooting the Diskette Drive
During the
If the drive fails POST or if the access indicators do not appear, make a copy of the Diagnostics Checklist found in Chapter 5 and fill it out as you complete the following procedure:
1.Remove the diskette drive from the options bay.
2.Save your work in any open application pro- grams, and then shut down the computer.
3.Reinstall the diskette drive.
4.Reboot the computer. Does the
Yes. Go to step 6. No. Go to step 5.
5.Remove and reinsert the diskette drive (or disconnect and reconnect the drive if used externally). Reboot the computer. Does the
Yes. Go to step 6. No. Go to step 9.
6.Does the computer display a drive error message?
Yes. See Table
No. Go to step 9.
7.Insert a bootable
8.Does the
Yes. The diskette drive problem has probably been resolved. If you continue to experience trouble, call Dell for technical assistance. (See Chapter 5, “Get- ting Help,” for instructions.)
No. Go to step 9.
9.Call Dell for technical assistance.
See Chapter 5, “Getting Help,” for instructions.
Troubleshooting the CD-ROM Drive
During POST, the computer checks the
Troubleshooting Your Computer |