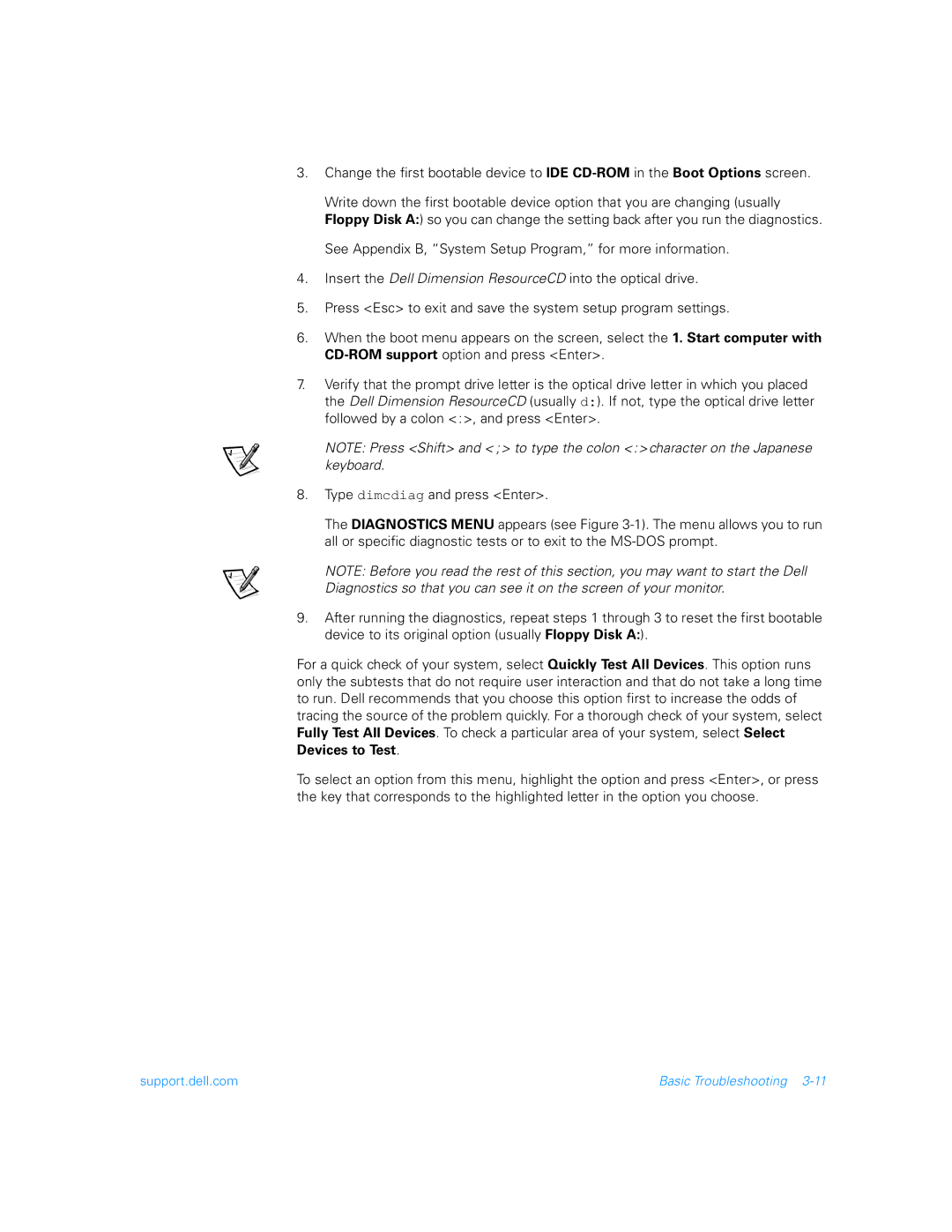3.Change the first bootable device to IDE
Write down the first bootable device option that you are changing (usually Floppy Disk A:) so you can change the setting back after you run the diagnostics.
See Appendix B, “System Setup Program,” for more information.
4.Insert the Dell Dimension ResourceCD into the optical drive.
5.Press <Esc> to exit and save the system setup program settings.
6.When the boot menu appears on the screen, select the 1. Start computer with
7.Verify that the prompt drive letter is the optical drive letter in which you placed the Dell Dimension ResourceCD (usually d:). If not, type the optical drive letter followed by a colon <:>, and press <Enter>.
NOTE: Press <Shift> and < ;> to type the colon <:>character on the Japanese keyboard.
8.Type dimcdiag and press <Enter>.
The DIAGNOSTICS MENU appears (see Figure
NOTE: Before you read the rest of this section, you may want to start the Dell Diagnostics so that you can see it on the screen of your monitor.
9.After running the diagnostics, repeat steps 1 through 3 to reset the first bootable device to its original option (usually Floppy Disk A:).
For a quick check of your system, select Quickly Test All Devices. This option runs only the subtests that do not require user interaction and that do not take a long time to run. Dell recommends that you choose this option first to increase the odds of tracing the source of the problem quickly. For a thorough check of your system, select Fully Test All Devices. To check a particular area of your system, select Select
Devices to Test.
To select an option from this menu, highlight the option and press <Enter>, or press the key that corresponds to the highlighted letter in the option you choose.
support.dell.com | Basic Troubleshooting |