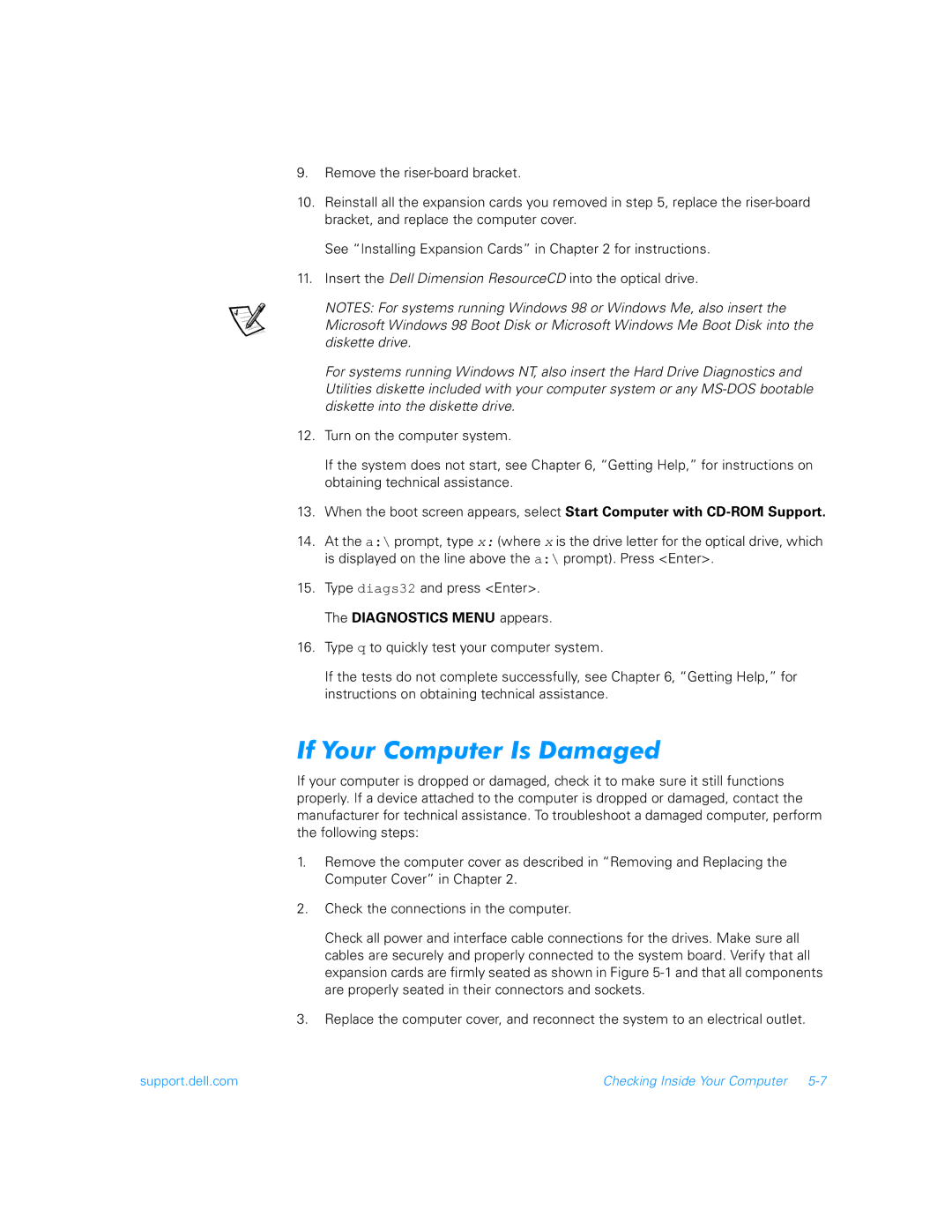9.Remove the
10.Reinstall all the expansion cards you removed in step 5, replace the
See “Installing Expansion Cards” in Chapter 2 for instructions.
11.Insert the Dell Dimension ResourceCD into the optical drive.
NOTES: For systems running Windows 98 or Windows Me, also insert the Microsoft Windows 98 Boot Disk or Microsoft Windows Me Boot Disk into the diskette drive.
For systems running Windows NT, also insert the Hard Drive Diagnostics and Utilities diskette included with your computer system or any
12.Turn on the computer system.
If the system does not start, see Chapter 6, “Getting Help,” for instructions on obtaining technical assistance.
13.When the boot screen appears, select Start Computer with
14.At the a:\ prompt, type x: (where x is the drive letter for the optical drive, which is displayed on the line above the a:\ prompt). Press <Enter>.
15.Type diags32 and press <Enter>. The DIAGNOSTICS MENU appears.
16.Type q to quickly test your computer system.
If the tests do not complete successfully, see Chapter 6, “Getting Help,” for instructions on obtaining technical assistance.
If Your Computer Is Damaged
If your computer is dropped or damaged, check it to make sure it still functions properly. If a device attached to the computer is dropped or damaged, contact the manufacturer for technical assistance. To troubleshoot a damaged computer, perform the following steps:
1.Remove the computer cover as described in “Removing and Replacing the Computer Cover” in Chapter 2.
2.Check the connections in the computer.
Check all power and interface cable connections for the drives. Make sure all cables are securely and properly connected to the system board. Verify that all expansion cards are firmly seated as shown in Figure
3.Replace the computer cover, and reconnect the system to an electrical outlet.
support.dell.com | Checking Inside Your Computer |