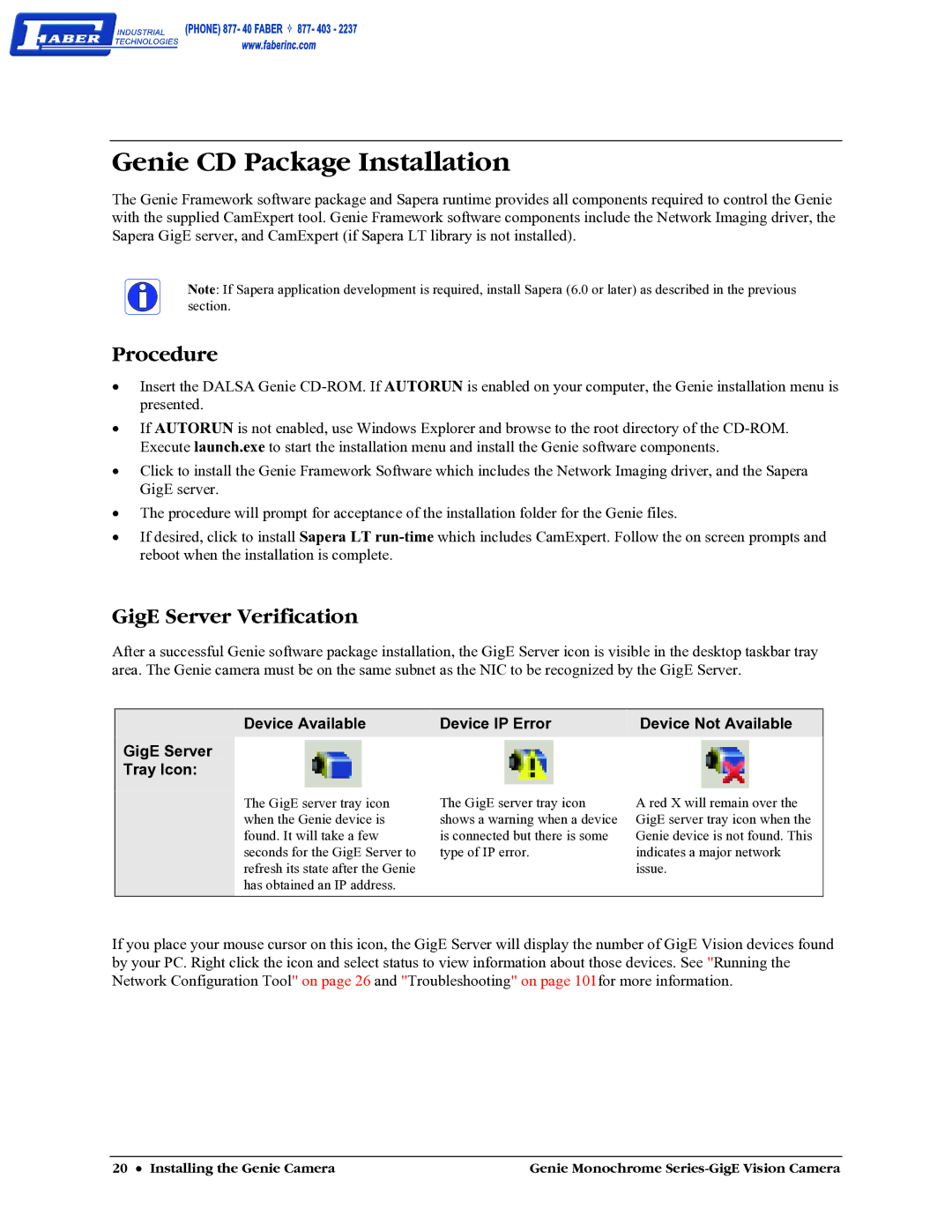Genie CD Package Installation
The Genie Framework software package and Sapera runtime provides all components required to control the Genie with the supplied CamExpert tool. Genie Framework software components include the Network Imaging driver, the Sapera GigE server, and CamExpert (if Sapera LT library is not installed).
Note: If Sapera application development is required, install Sapera (6.0 or later) as described in the previous section.
Procedure
•Insert the DALSA Genie
•If AUTORUN is not enabled, use Windows Explorer and browse to the root directory of the
•Click to install the Genie Framework Software which includes the Network Imaging driver, and the Sapera GigE server.
•The procedure will prompt for acceptance of the installation folder for the Genie files.
•If desired, click to install Sapera LT
GigE Server Verification
After a successful Genie software package installation, the GigE Server icon is visible in the desktop taskbar tray area. The Genie camera must be on the same subnet as the NIC to be recognized by the GigE Server.
|
|
| Device Available | Device IP Error | Device Not Available |
| GigE Server |
|
|
|
|
| Tray Icon: |
|
|
|
|
|
|
| The GigE server tray icon | The GigE server tray icon | A red X will remain over the |
|
|
| when the Genie device is | shows a warning when a device | GigE server tray icon when the |
|
|
| found. It will take a few | is connected but there is some | Genie device is not found. This |
|
|
| seconds for the GigE Server to | type of IP error. | indicates a major network |
|
|
| refresh its state after the Genie |
| issue. |
|
|
| has obtained an IP address. |
|
|
If you place your mouse cursor on this icon, the GigE Server will display the number of GigE Vision devices found by your PC. Right click the icon and select status to view information about those devices. See "Running the Network Configuration Tool" on page 26 and "Troubleshooting" on page 101for more information.
20 • Installing the Genie Camera | Genie Monochrome |