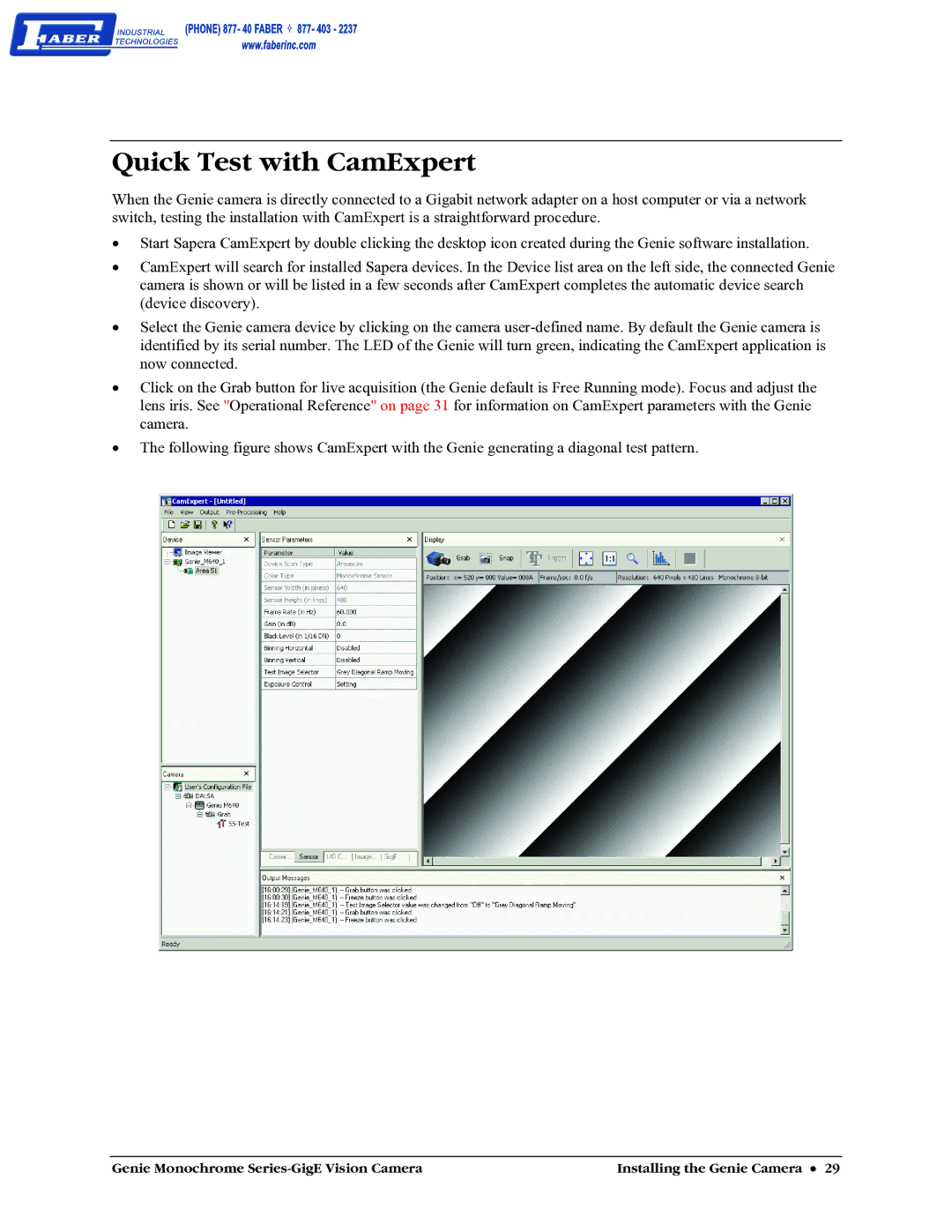Quick Test with CamExpert
When the Genie camera is directly connected to a Gigabit network adapter on a host computer or via a network switch, testing the installation with CamExpert is a straightforward procedure.
•Start Sapera CamExpert by double clicking the desktop icon created during the Genie software installation.
•CamExpert will search for installed Sapera devices. In the Device list area on the left side, the connected Genie camera is shown or will be listed in a few seconds after CamExpert completes the automatic device search (device discovery).
•Select the Genie camera device by clicking on the camera
•Click on the Grab button for live acquisition (the Genie default is Free Running mode). Focus and adjust the lens iris. See "Operational Reference" on page 31 for information on CamExpert parameters with the Genie camera.
•The following figure shows CamExpert with the Genie generating a diagonal test pattern.
Genie Monochrome | Installing the Genie Camera • 29 |