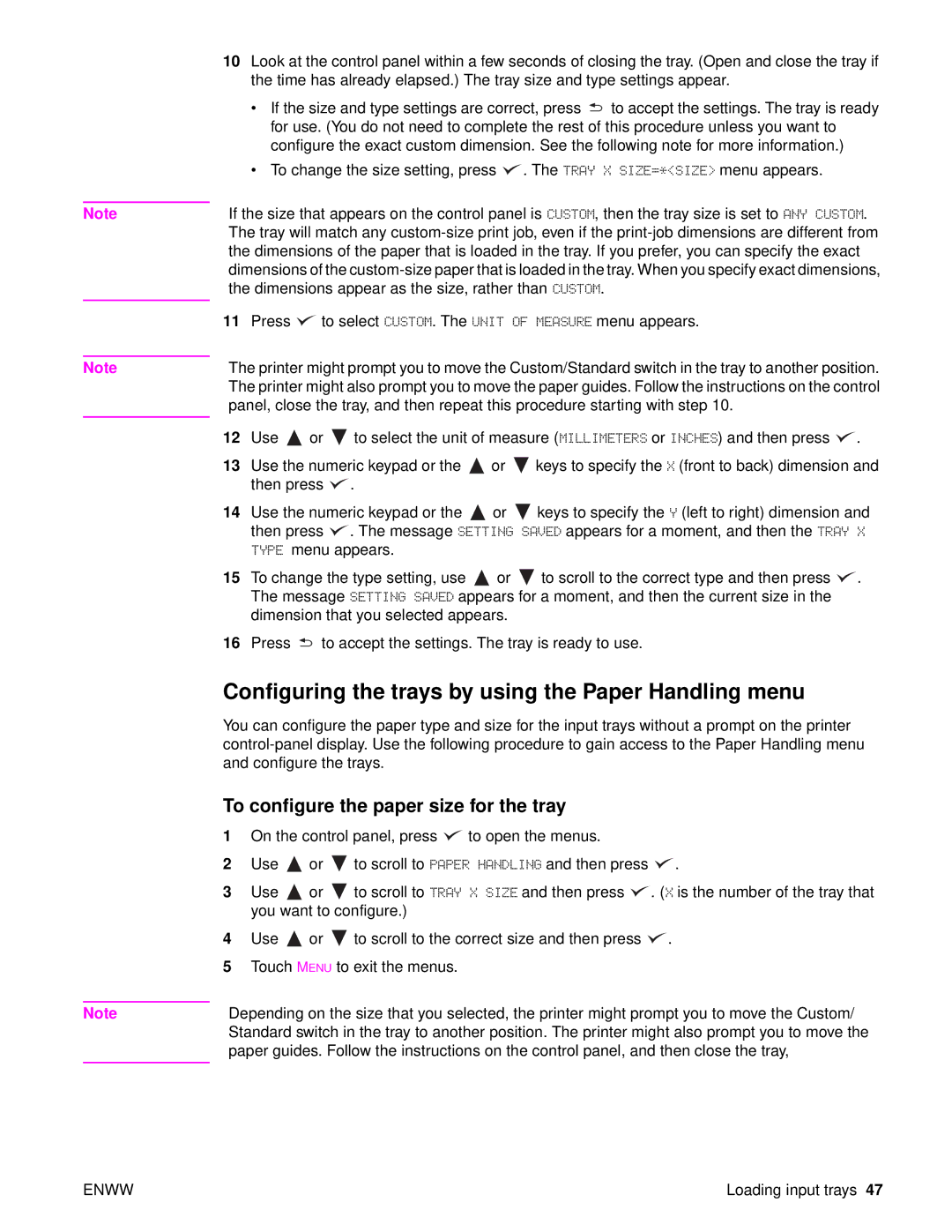9050, 9040, Laser 9050n, 9050DN Laser Q3723A#ABA specifications
The HP 9050DN Laser Printer, model Q3723A#ABA, is a robust and high-performance printing solution designed for medium to large workgroups. Known for its reliability and exceptional output quality, the HP 9050DN delivers crisp and professional documents, making it an ideal choice for businesses with demanding printing needs.One of the standout features of the HP 9050DN is its impressive printing speed. Capable of producing up to 55 pages per minute, this printer significantly enhances productivity, allowing teams to complete print jobs quickly. The first page out time is remarkably fast, typically around 8 seconds for monochrome prints, ensuring that users can access their documents without long waiting times.
The printer supports various media sizes and types, accommodating everything from standard letter-sized paper to legal and A3 formats. This versatility is complemented by a high paper capacity. The HP 9050DN comes with a standard input tray that holds up to 500 sheets, with the option to expand through additional trays, allowing for efficient high-volume printing without frequent paper replacement.
In terms of print quality, the HP 9050DN utilizes advanced laser technology, which produces sharp text and intricate graphics with a resolution of up to 1200 x 1200 dpi. This ensures that documents maintain a professional appearance, crucial for business correspondence and presentations.
The printer also features robust security options to protect sensitive information during printing. Utilizing features such as secure printing and password protection helps prevent unauthorized access to documents, giving businesses peace of mind.
Connectivity options include standard USB and Ethernet interfaces, making it simple to integrate the HP 9050DN into existing network infrastructure. This allows multiple users to share the printer seamlessly, further enhancing its utility in a busy office setting.
For those considering alternatives in the HP Laser series, the 9050n and 9040 models are noteworthy mentions. While the 9050n offers similar features, it does not include duplex printing, a feature available in the 9050DN. The 9040 model, while slightly slower, provides a cost-effective choice for organizations with moderate printing needs.
In summary, the HP 9050DN Laser Printer stands out for its speed, print quality, and security features, making it a staple in high-demand business environments. With its extensive paper handling capabilities and connectivity options, it ensures efficiency and reliability for any office.