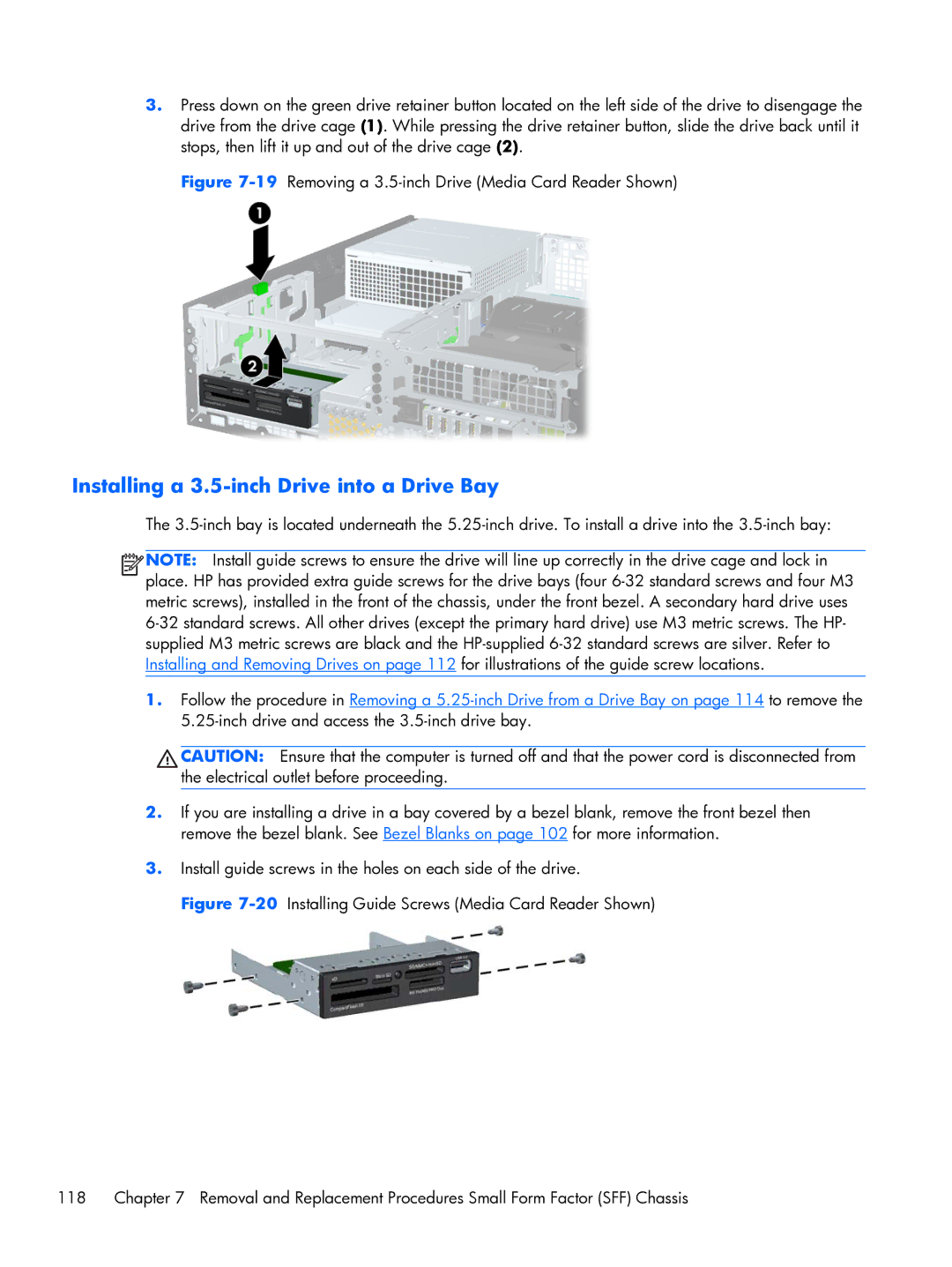3.Press down on the green drive retainer button located on the left side of the drive to disengage the drive from the drive cage (1). While pressing the drive retainer button, slide the drive back until it stops, then lift it up and out of the drive cage (2).
Figure 7-19 Removing a 3.5-inch Drive (Media Card Reader Shown)
Installing a 3.5-inch Drive into a Drive Bay
The
![]()
![]()
![]()
![]() NOTE: Install guide screws to ensure the drive will line up correctly in the drive cage and lock in place. HP has provided extra guide screws for the drive bays (four
NOTE: Install guide screws to ensure the drive will line up correctly in the drive cage and lock in place. HP has provided extra guide screws for the drive bays (four
1.Follow the procedure in Removing a
CAUTION: Ensure that the computer is turned off and that the power cord is disconnected from the electrical outlet before proceeding.
2.If you are installing a drive in a bay covered by a bezel blank, remove the front bezel then remove the bezel blank. See Bezel Blanks on page 102 for more information.
3.Install guide screws in the holes on each side of the drive.
Figure 7-20 Installing Guide Screws (Media Card Reader Shown)
118 | Chapter 7 Removal and Replacement Procedures Small Form Factor (SFF) Chassis |