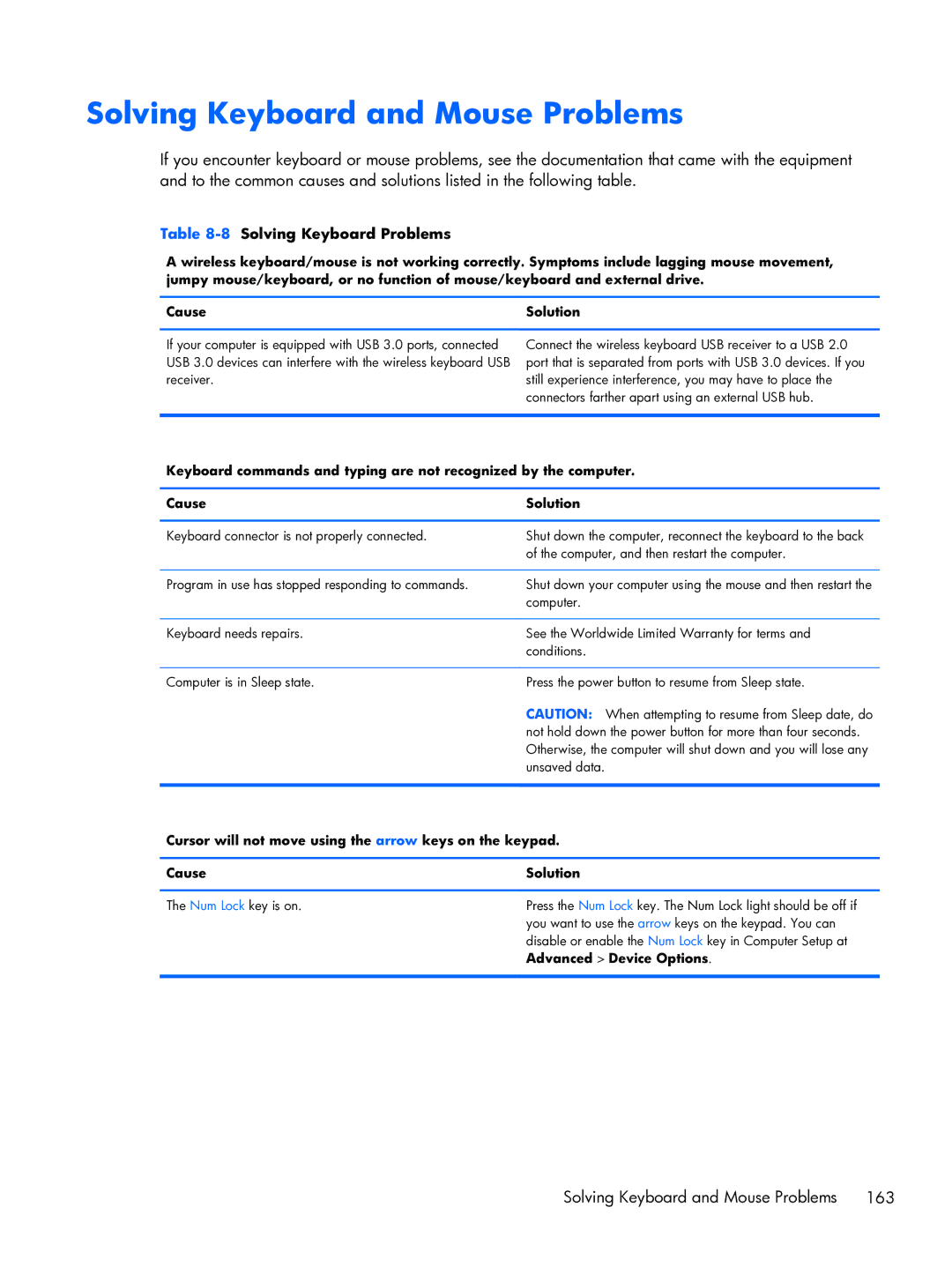Solving Keyboard and Mouse Problems
If you encounter keyboard or mouse problems, see the documentation that came with the equipment and to the common causes and solutions listed in the following table.
Table 8-8 Solving Keyboard Problems
A wireless keyboard/mouse is not working correctly. Symptoms include lagging mouse movement, jumpy mouse/keyboard, or no function of mouse/keyboard and external drive.
Cause | Solution |
If your computer is equipped with USB 3.0 ports, connected USB 3.0 devices can interfere with the wireless keyboard USB receiver.
Connect the wireless keyboard USB receiver to a USB 2.0 port that is separated from ports with USB 3.0 devices. If you still experience interference, you may have to place the connectors farther apart using an external USB hub.
Keyboard commands and typing are not recognized by the computer.
Cause | Solution |
|
|
Keyboard connector is not properly connected. | Shut down the computer, reconnect the keyboard to the back |
| of the computer, and then restart the computer. |
|
|
Program in use has stopped responding to commands. | Shut down your computer using the mouse and then restart the |
| computer. |
|
|
Keyboard needs repairs. | See the Worldwide Limited Warranty for terms and |
| conditions. |
|
|
Computer is in Sleep state. | Press the power button to resume from Sleep state. |
| CAUTION: When attempting to resume from Sleep date, do |
| not hold down the power button for more than four seconds. |
| Otherwise, the computer will shut down and you will lose any |
| unsaved data. |
|
|
Cursor will not move using the arrow keys on the keypad.
Cause | Solution |
|
|
The Num Lock key is on. | Press the Num Lock key. The Num Lock light should be off if |
| you want to use the arrow keys on the keypad. You can |
| disable or enable the Num Lock key in Computer Setup at |
| Advanced > Device Options. |
|
|
Solving Keyboard and Mouse Problems | 163 |