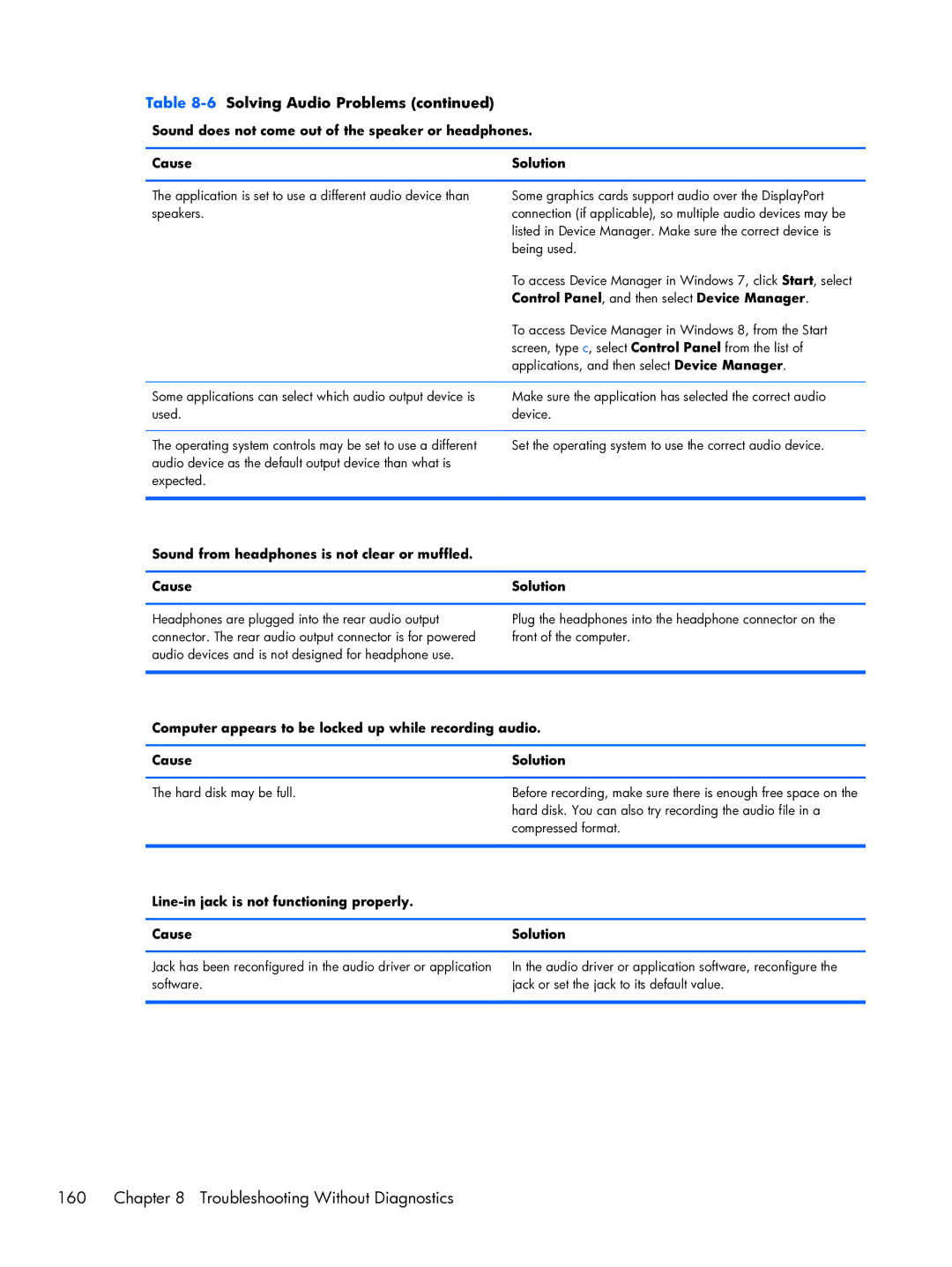Table 8-6 Solving Audio Problems (continued)
Sound does not come out of the speaker or headphones.
Cause | Solution |
|
|
The application is set to use a different audio device than | Some graphics cards support audio over the DisplayPort |
speakers. | connection (if applicable), so multiple audio devices may be |
| listed in Device Manager. Make sure the correct device is |
| being used. |
| To access Device Manager in Windows 7, click Start, select |
| Control Panel, and then select Device Manager. |
| To access Device Manager in Windows 8, from the Start |
| screen, type c, select Control Panel from the list of |
| applications, and then select Device Manager. |
|
|
Some applications can select which audio output device is | Make sure the application has selected the correct audio |
used. | device. |
|
|
The operating system controls may be set to use a different | Set the operating system to use the correct audio device. |
audio device as the default output device than what is |
|
expected. |
|
|
|
Sound from headphones is not clear or muffled.
Cause | Solution |
Headphones are plugged into the rear audio output connector. The rear audio output connector is for powered audio devices and is not designed for headphone use.
Plug the headphones into the headphone connector on the front of the computer.
Computer appears to be locked up while recording audio.
Cause | Solution |
The hard disk may be full.
Before recording, make sure there is enough free space on the hard disk. You can also try recording the audio file in a compressed format.
Line-in jack is not functioning properly.
Cause | Solution |
Jack has been reconfigured in the audio driver or application software.
In the audio driver or application software, reconfigure the jack or set the jack to its default value.
160 | Chapter 8 Troubleshooting Without Diagnostics |