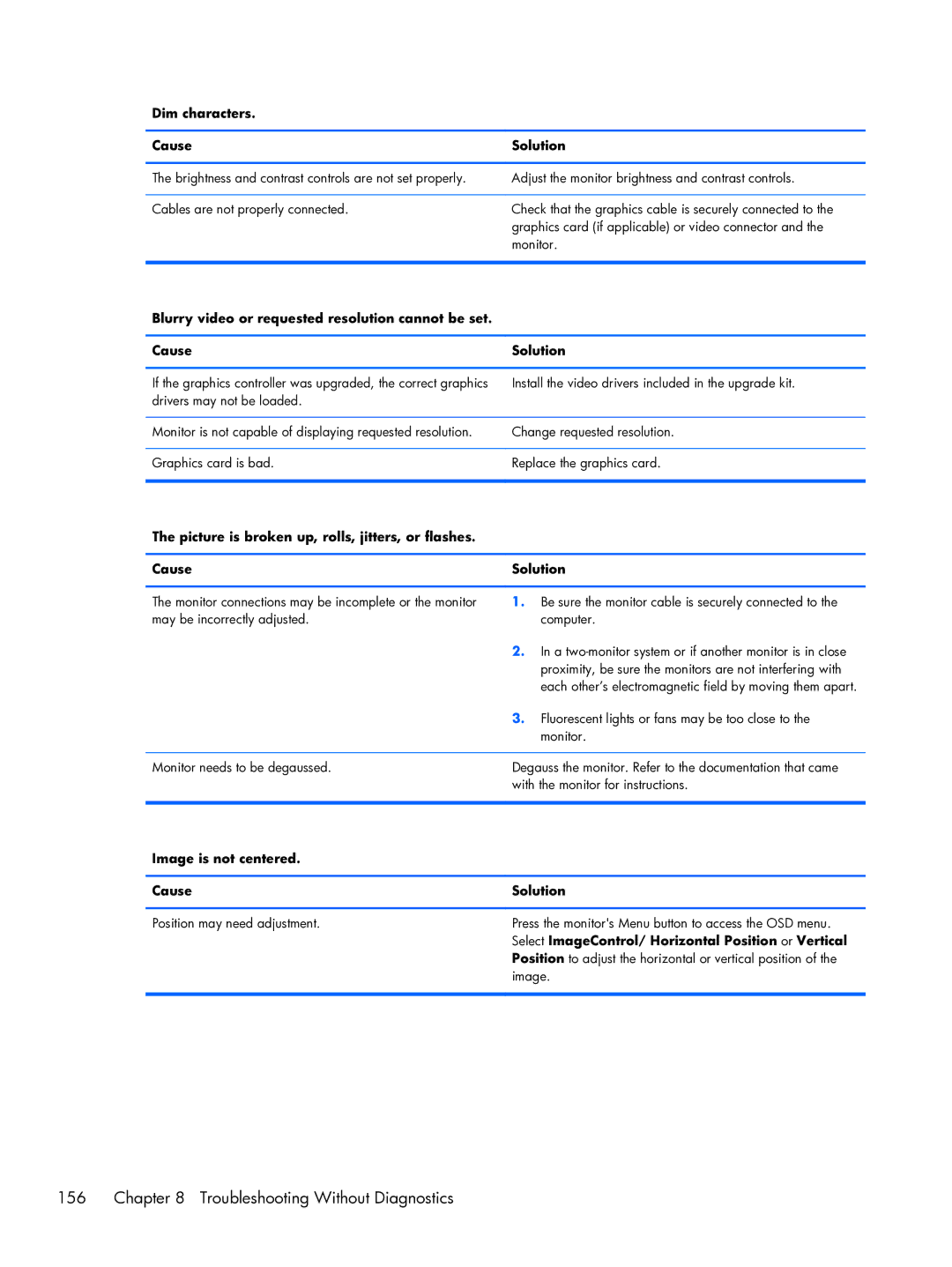Dim characters.
Cause | Solution |
|
|
The brightness and contrast controls are not set properly. | Adjust the monitor brightness and contrast controls. |
|
|
Cables are not properly connected. | Check that the graphics cable is securely connected to the |
| graphics card (if applicable) or video connector and the |
| monitor. |
|
|
Blurry video or requested resolution cannot be set. |
|
|
|
Cause | Solution |
|
|
If the graphics controller was upgraded, the correct graphics | Install the video drivers included in the upgrade kit. |
drivers may not be loaded. |
|
|
|
Monitor is not capable of displaying requested resolution. | Change requested resolution. |
|
|
Graphics card is bad. | Replace the graphics card. |
|
|
The picture is broken up, rolls, jitters, or flashes. |
|
|
|
Cause | Solution |
|
|
The monitor connections may be incomplete or the monitor | 1. Be sure the monitor cable is securely connected to the |
may be incorrectly adjusted. | computer. |
| 2. In a |
| proximity, be sure the monitors are not interfering with |
| each other’s electromagnetic field by moving them apart. |
| 3. Fluorescent lights or fans may be too close to the |
| monitor. |
|
|
Monitor needs to be degaussed. | Degauss the monitor. Refer to the documentation that came |
| with the monitor for instructions. |
|
|
Image is not centered. |
|
|
|
Cause | Solution |
|
|
Position may need adjustment. | Press the monitor's Menu button to access the OSD menu. |
| Select ImageControl/ Horizontal Position or Vertical |
| Position to adjust the horizontal or vertical position of the |
| image. |
|
|
156 | Chapter 8 Troubleshooting Without Diagnostics |