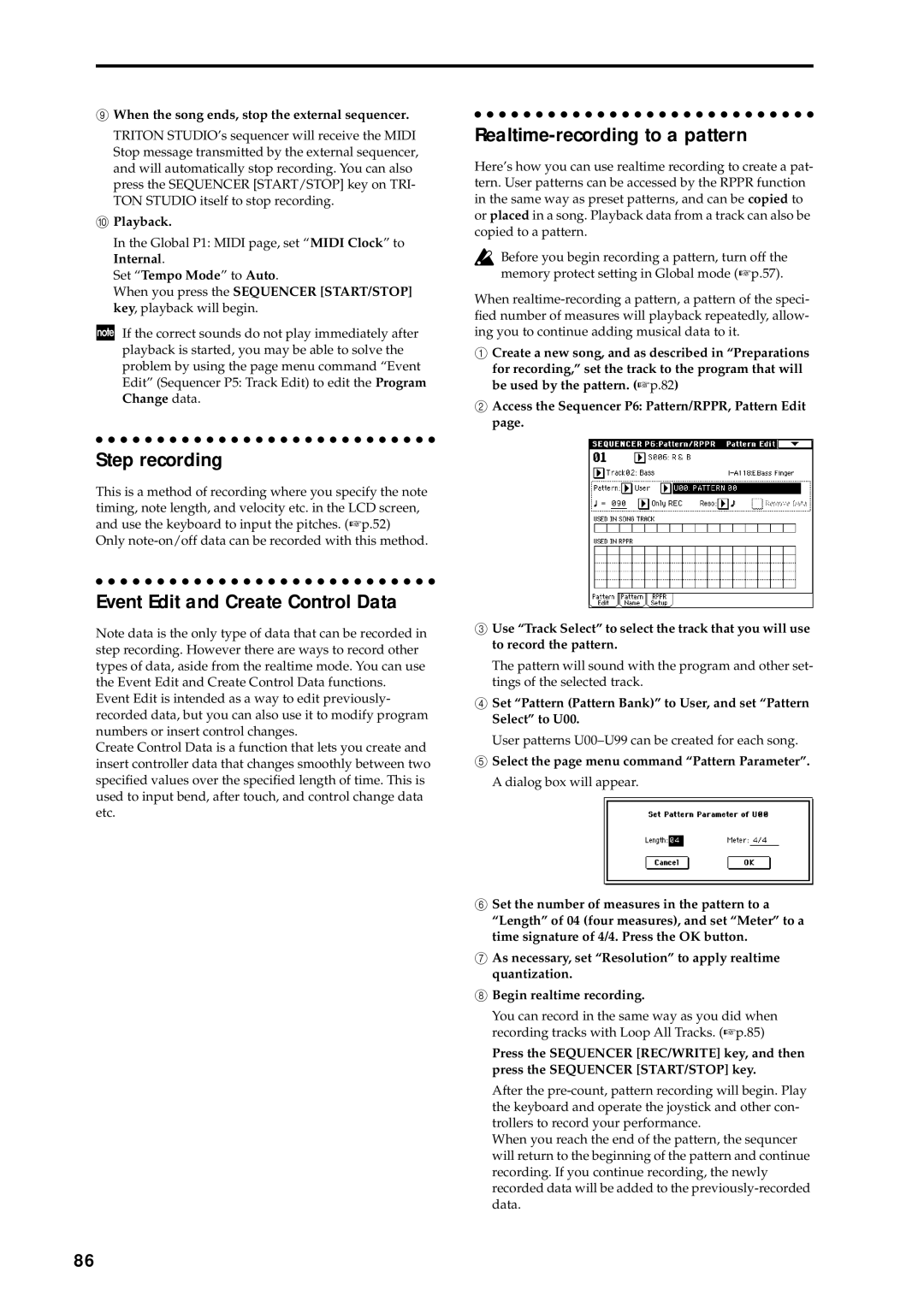Page
Important Safety Instructions
Handling of the internal hard drive
Data handling
Iii
About this manual
Conventions in this manual
Table of Contents
Basic functions
Vii
Disk
Viii
HI Hyper Integrated synthesis system
Main features
Overview
Programs and combinations
Song Play
Sampling
Sequencer
Dual polyphonic arpeggiator
Front and rear panel
Front panel
Global key
Sampling key
Play key
Disk key
FF key
Pause key
REW key
Locate key
Rear panel
Midi OUT connector
Scsi connector
Midi Thru connector
Midi in connector
Names and functions of objects in the LCD Screen
Tab
Check box
Radio buttons
Menu button
Connections
Analog audio input connections
Analog audio output connec- tions
Connecting the power cable
Connecting pedals
Analog audio input connec- tions
Connections to Midi equip- ment/computers
Installing options
Scsi device connections
Connections to Midi equipment
Basic concepts
Program mode
Combination mode
Overview of the modes
Sampling mode
Sequencer mode
Song Play mode
Global mode
About polyphony
Number of voices in each mode
Tone generators and oscillators
Selecting modes
Basic operation
Selecting pages
Numeric keys 0-9, Enter key, key, ./10’s Hold key
Setting a parameter
Value controllers
Bank INT-A-INT-G, EXB-A-EXB-G keys
Popup buttons and popup menus
Keyboard input
Turning the power off
Turning the power on/off
Turning the power on
Press the rear panel Power switch to turn on the power
Loading the demo song data in Disk mode
Listening to a demo song
Contents of the disk
Playing a cue list
Selecting a program number
Selecting and playing a program
Selecting a program
Selecting the program bank
Selecting programs by category
Using 10’s Hold to select programs
Using a connected switch to select programs
Selecting programs from the Program Select popup menu
Selecting a combination number
Selecting and playing a combination
Selecting a combination
Selecting the combination bank
Ribbon controller
Using controllers to modify the sound
Joystick
SW1, SW2
Lock function
Mode controls
Realtime Controls 1, 2, 3
Knob 1 LPF Cutoff
Velocity
Value slider
Keyboard
After Touch
Damper Pedal
Foot pedals/Switch
Assignable Foot Switch
Assignable Foot Pedal
Settings using controllers
Using the arpeggiator while you play
Using the arpeggiator in Program mode
Adjusting the arpeggiator tempo
Settings in the LCD screen
Sounding both the arpeggio notes and the notes you play
Using the arpeggiator in Combi- nation mode
Synchronizing the arpeggiator to your key- board timing
Select the arpeggiators that will run
Linking the arpeggiator to program, combinations
Other settings for the arpeggiator
Checking the structure of a user arpeggio pattern
Creating a user arpeggio pattern
Make sure that the Rppr check box is checked
Shutdown Keys
Pattern Assignable
Press a key
Realtime controls
Simple program editing
Performance Edit
Writing a program
Selecting the program for a timbre
Simple combination editing
An example of editing
Press the Prog. Select tab
Adjusting the volume
Adjusting the stereo position
Writing a Combination
Set the recording level Recording Level dB
Connect a mic and make input settings Input
Sampling recording a sample
Press the Sampling REC key
Specify the recording method Recording Setup
Create a multisample and indexes
Play consecutive notes on the keyboard
Record a sample
Press the Create button to create a new index
Naming a sample
Assigning a name to the sample or multisample
Naming a multisample
Play the keyboard
Saving sample data
Converting a multisample into a program
Sampling and looping a drum phrase
Record the sample
Make loop settings
Specify the recording method Recording
Play back the audio source that you want to record
Button
Select the page menu command Grid to access the dialog box
Set End
Specify the recording method Sampling Setup
Resampling an arpeggiated phrase in Program mode
Adjust the recording level Recording Level dB
Make settings for the sample that will be recorded
Connect your guitar and make input set- tings
Listen to the sample and edit it
Select the program that you want to sam- ple
Press the Sampling START/STOP key to stop recording
Listen to the sample
Play your guitar at the volume that you will be recording
Specify the sample that will be recorded
Input Analog Input 1 Level 127, Pan as desired, BUS Select
Examples of sampling settings
Using the metronome
Press the OK button to load the template song
Producing a song
Creating the basic song
Press the OK button to copy the pattern
Recording the bass track
Recording arpeggio patterns
Press the Sequencer REC/WRITE key
Set Track Select to Track 08 Lead Synth
Recording other tracks
Step recording
Set From Measure to
Naming a song
Using controllers to record tonal changes
Naming the song and tracks
Naming a track
Saving the song
Press the OK button to save the data
Writing to internal memory
Saving data
Types of data that can be saved
Saving to various types of media
Writing to internal memory
Using a page menu command to write
About preloaded data and preset data
Writing a program or combination
Assigning a name Rename
Using the Sequencer REC/WRITE key to write
Memory protect
About the Edit Buffer
Write Select
Saving on media
Types of media that can be used
Press the Disk key to enter Disk mode
How to save data
Formatting media
If the data does not fit on one volume of media floppy disk
Other ways to save
Midi data dump
Loading data
Loading data Restoring the factory settings
Loading data/Restoring the factory settings
Types of data that can be loaded
Combinations
Loading individual banks from a .PCG file
Programs
Drum Kits
EXB-PCM series
Contents of the included floppy disk
Loading data by individual item or bank
Select the page menu command Load Selected to load the data
Insert the included floppy disk, and select the .PCG file
How a program is organized
Program settings
Basic program editing
Program Basic
Oscillator settings
OSC Basic
Selecting a multisample
When Oscillator Mode = Double
When Oscillator Mode = Drums
Rev Reverse check box
P2 Edit-Pitch
Pitch settings
Controller Setup
Velocity Zone
Pitch EG
Filter settings
P3 Edit-Filter
Filter1
Filter1 LFO Mod.
Amplifier settings P4 Edit-Amp
Filter1 Mod.
Filter1 EG
Amp Mod.
Amp1 Level/Pan
Amp1 EG
Insert Effect settings P8 Edit-Insert Effect
LFO settings
Arpeggiator settings P7 Edit-Arpeggiator
Master Effect settings P9 Edit-Master Effect
How a combination is organized
Combination settings
Suggestions for editing procedure
Basic combination editing
Timbre 1-8 program, pan and volume P1 Edit-Program/Mixer
Edit-Program/Mixer
OSC
Midi Ch
Pitch
Delay ms
Midi filter settings P3 Edit-MIDI Filter
Key Zone page Key zone settings
Other
Master Effect settings P9 Edit-Master FX
Arpeggiator settings P7 Edit-Arp
Insert Effect settings P8 Edit-Insert FX
Vel Zone page Velocity zone settings
Features of the sequencer
Producing songs
Patterns
Structure of Sequencer mode
Songs
Cue List
Preparations for recording
Recording a track
Recording methods
Realtime recording on a track
Recording a pattern
Overdub
When you finish playing, press the Sequencer START/STOP key
When you finish recording, press the Sequencer REC/WRITE key
Manual punch-in
Loop All Tracks
Multi multitrack recording
Event Edit and Create Control Data
When the song ends, stop the external sequencer
Step recording
Realtime-recording to a pattern
Using the arpeggiator for pattern recording
Control data in pattern recording
Copying a song
Setting the number of measures in the song
Song editing methods
Naming a song
Changing the key transposing/ modulating
Select the page menu command Shift/Erase Note
Mute tracks
Select Sequencer P1 Cue List
Creating and playing a Cue List
About editing
Add a song to the Step area
Using a foot switch to switch the Step
Creating multiple songs for use in a cue list
Creating Rppr data
Select the Sequencer P6 Pattern/RPPR, Rppr Setup
Converting a song
Create a new song. p.88 Specify the program for each track
Take your finger off the C#2 key, and press the D2 key
Rppr playback
Play Rppr while a song plays back
Select Sequencer P0 Play/REC Check the Rppr check box
Do not check Key Sync
Realtime-recording an Rppr performance
For each Rppr pattern, set Sync to SEQ
Select the P0 Play/REC, Program T01-08
Record the Rppr pattern playback and arpeggio per- formance
Recording the sounds of a combi- nation
Press the OK button to execute the copy
Correction required*2
Compare function
Triton Studio song data and its compati- bility
Operations for which Compare is available
Operations for which Compare is not available
Memory Protect
About Midi
Track status status
Editing in Sampling mode
Sampling settings
Features of sampling on
Sampling in Program, Combination, and Sequencer modes
100
How Sampling mode is organized
Sampling frequency and bit resolution
Link with Crossfade function allows you to join
101
Using multisamples
Samples and Multisamples
Samples
Input settings
Connecting an input device and making Input settings
Connecting an input device
Preparations for sampling
Functions
Setting the recording level Recording Level dB
103
Basic
Source BUS, select the source that you want to sample
Sampling mode
104
Use Trigger to specify how sampling will begin
Optimizing the sample memory RAM
105
Recording level and Auto +12 dB On
Program, Combination, Sequencer modes
106
Sampling and editing in Sampling mode
Creating multisample indexes and sampling
Creating multiple samples
Applying an insert effect to a sample and resampling it
107
Ripping digital data from an audio CD as a sample
Ripping
108
Verify the region that will be ripped
109
Specify the recording method in Recording Setup
Adjust the recording level. Press the Sampling REC key
Execute sampling
110
Loop settings
Select the sample for which you wish to make loop settings
Grid display
111
Sample waveform data editing
Multisample editing
Editing the indices
Converting a multisample to a program
Modifying the settings of an index
Using samples in a drum kit
112
Press the Save button to save the data
113
Press the Save button
If you want to create the performance data in a pattern
Press the Sequencer START/STOP key to start playback
114
Song Select, choose
Connect your guitar to the rear panel Audio Input 1 jack
Sampling in Program, Combina- tion, or Sequencer modes
115
Set the recording level
116
117
118
Access the Disk mode Make Audio CD
Creating an audio CD from Wave files Sampled to hard disk
To add the file, press the Insert button
119
SMF Standard Midi File playback
Structure of Song Play mode
120
Direct playback from external media such as a floppy disk
Playing SMF data
121
Starting/stopping playback for each song
Loading procedure
Playback using the Jukebox func- tion
Saving procedure
Saving a Jukebox list
Minus-one play
Playing along with SMF data
123
Arpeggiator
Bypassing the effects
Settings for the entire Triton Studio Global settings
Tuning to another instrument/ Transposing
124
Recalling the last-selected mode and page at power-on
125
126
Creating original scales
Changing the scale
127
Drum kit settings
About drum kits
Multisample programs and drum kit programs
128
Editing a drum kit
About the ROM drum samples
Set the Exclusive Group
Use the page menu command Write Drum Kits to save the data
129
Use BUS Select to specify the output routing
Arpeggiator settings
Arpeggiator settings
Arpeggiator settings for a pro- gram
Arpeggiator on/off
131
Adjust the settings of the various parameters
Linking the arpeggiator to a program
Arpeggiator settings in Combina- tion and Sequencer modes
132
Combination INT-D080 Old Vox Organ
133
Linking the arpeggiator to the combination
Combination INT-C005 In The Pocket
Editing a user arpeggio pattern
Creating an user arpeggio pat- tern
About user arpeggio patterns
134
Creating an example pattern
135
Tone10 key
Chordal pattern
136
Drum pattern
Program mode, select a drum kit program
137
Make settings for Tone No. and Fixed Note No
Dual arpeggiator editing
Set the parameters for each step
Synchronization between arpeggiators a and B
Synchronizing the arpeggiator
138
139
Effects settings
Effects in each mode
Categories of the 102 effect types
140
Routing settings and effect set- tings
Effect settings for a program
Routing
Master effects
Effect settings in Combination, Song, and Song Play modes
141
Master EQ
142
Effect settings in Sampling mode
Master effects Master EQ
143
Effect settings for Audio Input
Set the parameters for Input1
Rotate the Tempo knob, and the delay time will change
Setting example
Using Dmod to modify the feedback level from SW1 key
About dynamic modulation Dmod
Other functions
Setting the function of SW1 and SW2
Adjusting the contrast brightness of the LCD screen
145
Setting the calendar function
Sounding a beep when the LCD screen is pressed
Using the Triton Studio as a data filer
Shortcuts
LCD screen
Troubleshooting
Power supply
Audio input and output
Can’t input sound
148
Can’t output sound from an audio CD
Sampling
Program, Combination
Song
149
Effects
Drum kits
Arpeggiator
150
Floppy disk
Media
151
Internal hard drive, external devices
Other
Wave files
152
Specifications
Specifications and options
153
Options
154
155
Midi implementation Chart
[Music Workstation/Sampler]
Numerics
Index
156
157
LPF Cutoff
158
81, 99, 102, 112, 115, 138
Korg INC