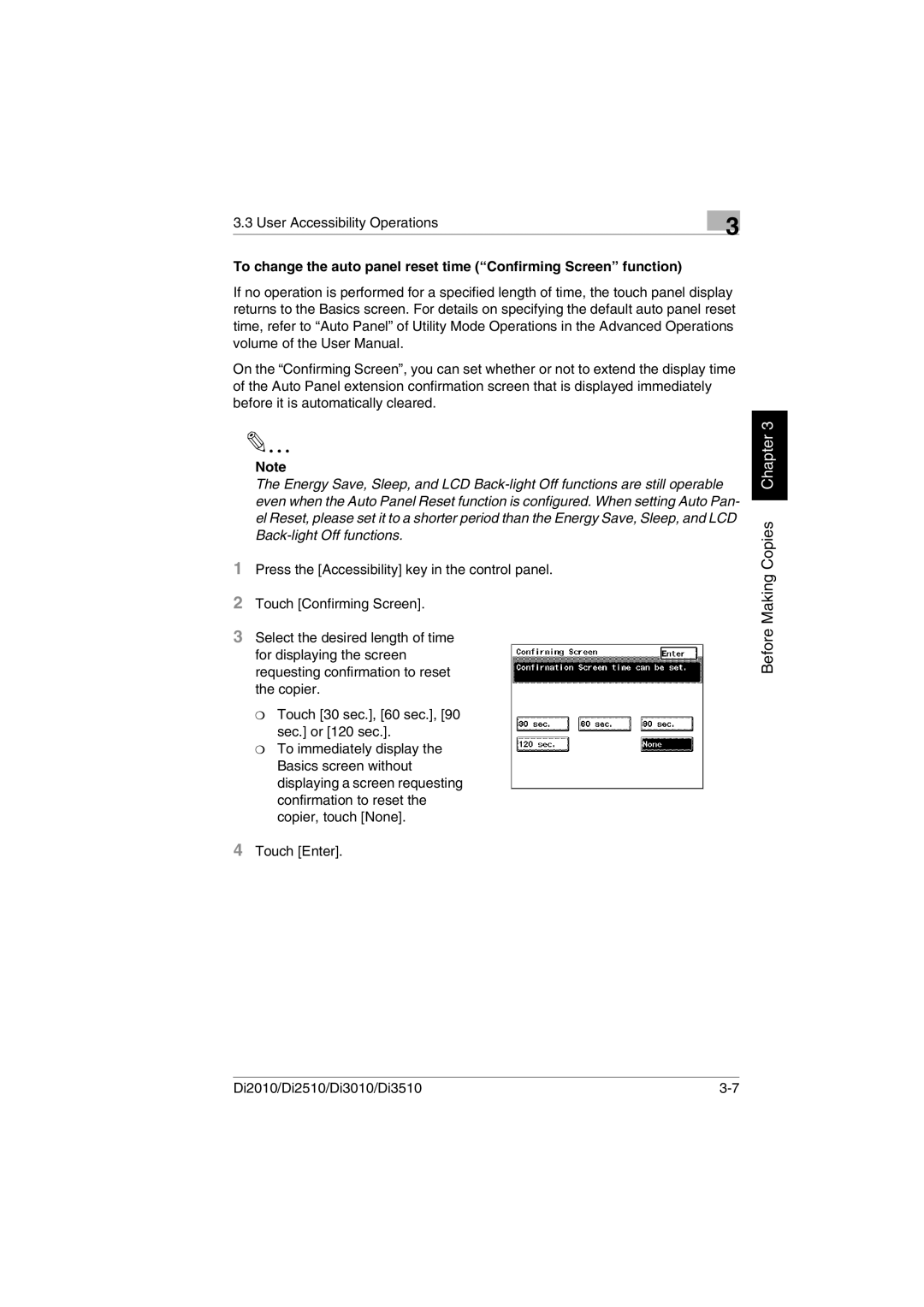To change the auto panel reset time (“Confirming Screen” function)
If no operation is performed for a specified length of time, the touch panel display returns to the Basics screen. For details on specifying the default auto panel reset time, refer to “Auto Panel” of Utility Mode Operations in the Advanced Operations volume of the User Manual.
On the “Confirming Screen”, you can set whether or not to extend the display time of the Auto Panel extension confirmation screen that is displayed immediately before it is automatically cleared.
3.3 User Accessibility Operations
3
|
| 3 | |
| Note | Chapter | |
| The Energy Save, Sleep, and LCD | ||
| even when the Auto Panel Reset function is configured. When setting Auto Pan- |
| |
|
| ||
| el Reset, please set it to a shorter period than the Energy Save, Sleep, and LCD | Copies | |
| |||
1 | Press the [Accessibility] key in the control panel. | ||
Making | |||
2 | Touch [Confirming Screen]. | ||
|
| ||
3 Select the desired length of time | Before | ||
| for displaying the screen | ||
| requesting confirmation to reset | ||
|
| ||
| the copier. |
| |
| ❍ Touch [30 sec.], [60 sec.], [90 |
| |
| sec.] or [120 sec.]. |
| |
| ❍ To immediately display the |
| |
| Basics screen without |
| |
| displaying a screen requesting |
| |
| confirmation to reset the |
| |
| copier, touch [None]. |
| |
4 | Touch [Enter]. |
| |
Di2010/Di2510/Di3010/Di3510 |