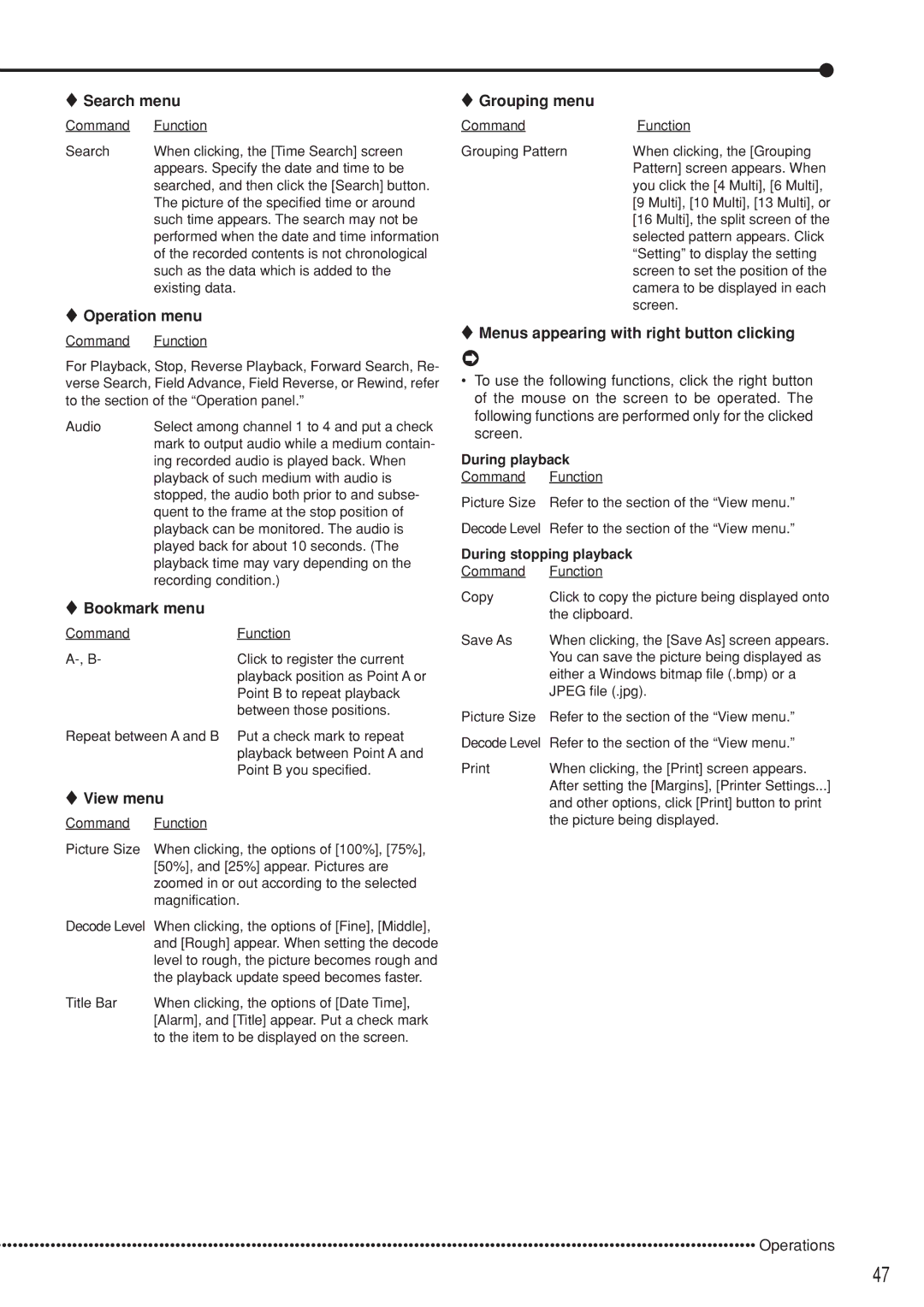Search menu
Search menu
Command | Function |
Search | When clicking, the [Time Search] screen |
| appears. Specify the date and time to be |
| searched, and then click the [Search] button. |
| The picture of the specified time or around |
| such time appears. The search may not be |
| performed when the date and time information |
| of the recorded contents is not chronological |
| such as the data which is added to the |
| existing data. |
 Operation menu
Operation menu
Command Function
For Playback, Stop, Reverse Playback, Forward Search, Re- verse Search, Field Advance, Field Reverse, or Rewind, refer to the section of the “Operation panel.”
Audio | Select among channel 1 to 4 and put a check |
| mark to output audio while a medium contain- |
| ing recorded audio is played back. When |
| playback of such medium with audio is |
| stopped, the audio both prior to and subse- |
| quent to the frame at the stop position of |
| playback can be monitored. The audio is |
| played back for about 10 seconds. (The |
| playback time may vary depending on the |
| recording condition.) |
 Bookmark menu
Bookmark menu
Command | Function |
Click to register the current | |
| playback position as Point A or |
| Point B to repeat playback |
| between those positions. |
Repeat between A and B | Put a check mark to repeat |
| playback between Point A and |
| Point B you specified. |
 View menu
View menu
Command | Function |
Picture Size | When clicking, the options of [100%], [75%], |
| [50%], and [25%] appear. Pictures are |
| zoomed in or out according to the selected |
| magnification. |
Decode Level When clicking, the options of [Fine], [Middle], and [Rough] appear. When setting the decode level to rough, the picture becomes rough and the playback update speed becomes faster.
Title Bar | When clicking, the options of [Date Time], |
| [Alarm], and [Title] appear. Put a check mark |
| to the item to be displayed on the screen. |
 Grouping menu
Grouping menu
Command | Function |
Grouping Pattern | When clicking, the [Grouping |
| Pattern] screen appears. When |
| you click the [4 Multi], [6 Multi], |
| [9 Multi], [10 Multi], [13 Multi], or |
| [16 Multi], the split screen of the |
| selected pattern appears. Click |
| “Setting” to display the setting |
| screen to set the position of the |
| camera to be displayed in each |
| screen. |
 Menus appearing with right button clicking
Menus appearing with right button clicking
•To use the following functions, click the right button of the mouse on the screen to be operated. The following functions are performed only for the clicked screen.
During playback
Command Function
Picture Size | Refer to the section of the “View menu.” |
Decode Level | Refer to the section of the “View menu.” |
During stopping playback | |
Command | Function |
Copy | Click to copy the picture being displayed onto |
| the clipboard. |
Save As | When clicking, the [Save As] screen appears. |
| You can save the picture being displayed as |
| either a Windows bitmap file (.bmp) or a |
| JPEG file (.jpg). |
Picture Size | Refer to the section of the “View menu.” |
Decode Level | Refer to the section of the “View menu.” |
When clicking, the [Print] screen appears. | |
| After setting the [Margins], [Printer Settings...] |
| and other options, click [Print] button to print |
| the picture being displayed. |
•••••••••••••••••••••••••••••••••••••••••••••••••••••••••••••••••••••••••••••••••••••••••••••••••••••••••••••••••••••••••••••••••••••••••••• Operations
47