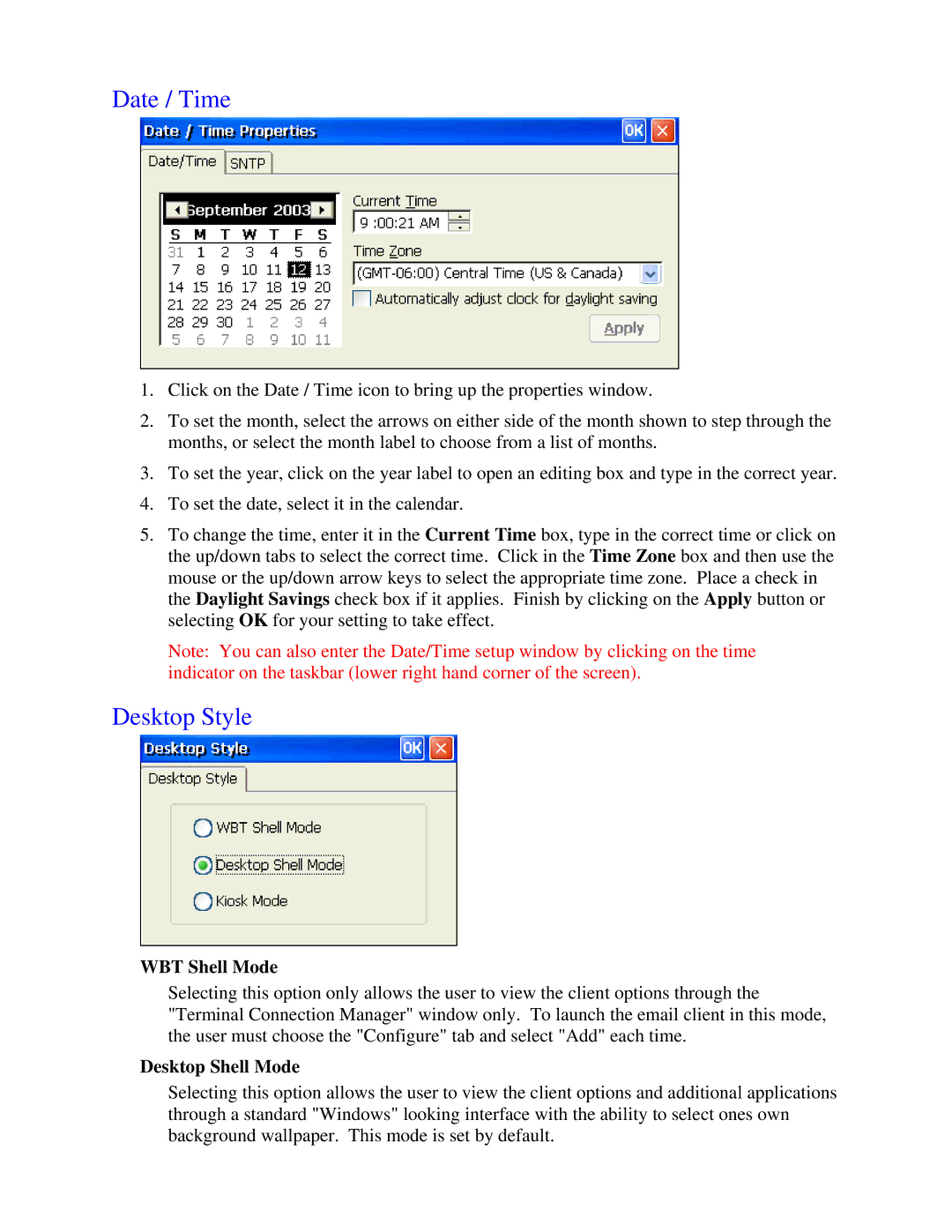Date / Time
1.Click on the Date / Time icon to bring up the properties window.
2.To set the month, select the arrows on either side of the month shown to step through the months, or select the month label to choose from a list of months.
3.To set the year, click on the year label to open an editing box and type in the correct year.
4.To set the date, select it in the calendar.
5.To change the time, enter it in the Current Time box, type in the correct time or click on the up/down tabs to select the correct time. Click in the Time Zone box and then use the mouse or the up/down arrow keys to select the appropriate time zone. Place a check in the Daylight Savings check box if it applies. Finish by clicking on the Apply button or selecting OK for your setting to take effect.
Note: You can also enter the Date/Time setup window by clicking on the time indicator on the taskbar (lower right hand corner of the screen).
Desktop Style
WBT Shell Mode
Selecting this option only allows the user to view the client options through the "Terminal Connection Manager" window only. To launch the email client in this mode, the user must choose the "Configure" tab and select "Add" each time.
Desktop Shell Mode
Selecting this option allows the user to view the client options and additional applications through a standard "Windows" looking interface with the ability to select ones own background wallpaper. This mode is set by default.