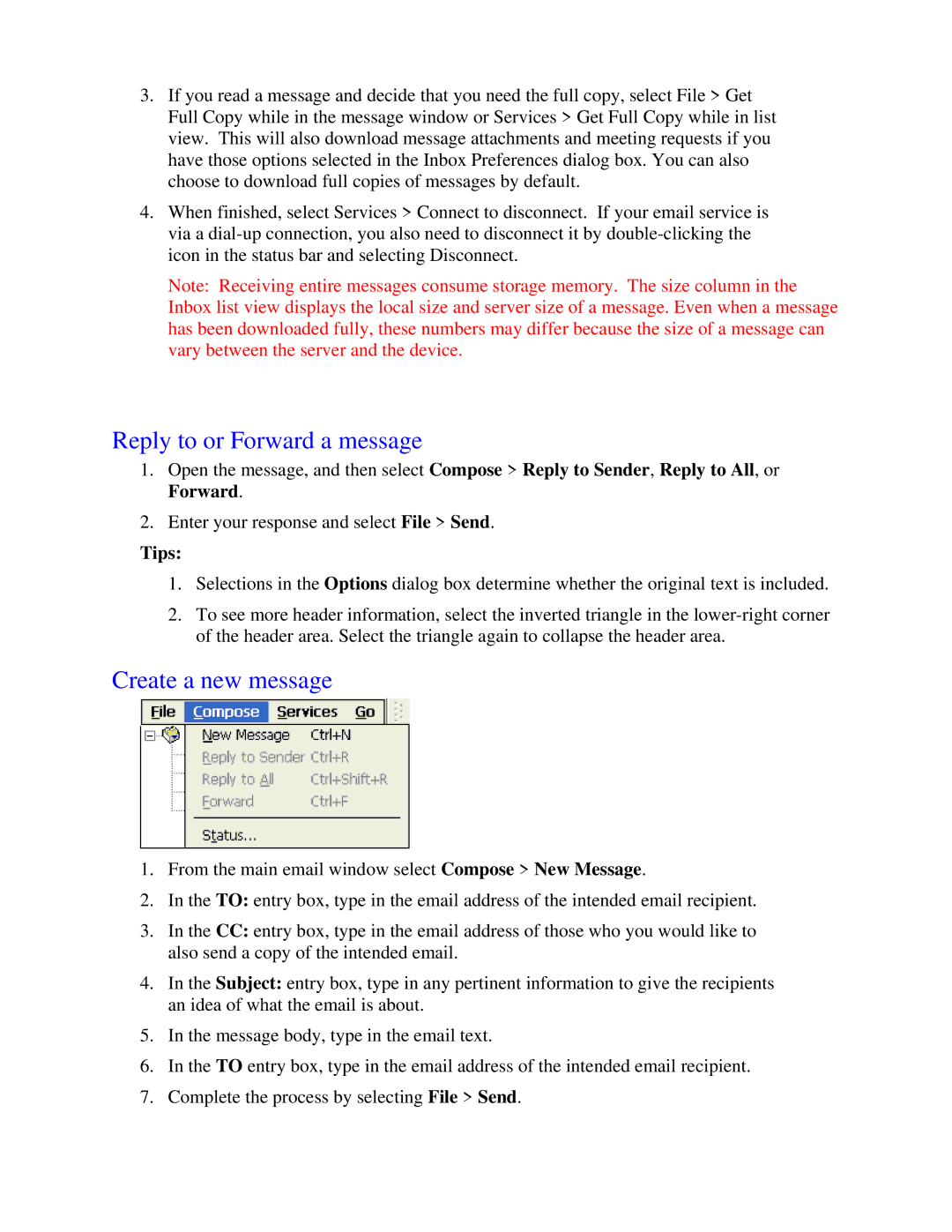3.If you read a message and decide that you need the full copy, select File > Get Full Copy while in the message window or Services > Get Full Copy while in list view. This will also download message attachments and meeting requests if you have those options selected in the Inbox Preferences dialog box. You can also choose to download full copies of messages by default.
4.When finished, select Services > Connect to disconnect. If your email service is via a
Note: Receiving entire messages consume storage memory. The size column in the Inbox list view displays the local size and server size of a message. Even when a message has been downloaded fully, these numbers may differ because the size of a message can vary between the server and the device.
Reply to or Forward a message
1.Open the message, and then select Compose > Reply to Sender, Reply to All, or Forward.
2.Enter your response and select File > Send.
Tips:
1.Selections in the Options dialog box determine whether the original text is included.
2.To see more header information, select the inverted triangle in the
Create a new message
1.From the main email window select Compose > New Message.
2.In the TO: entry box, type in the email address of the intended email recipient.
3.In the CC: entry box, type in the email address of those who you would like to also send a copy of the intended email.
4.In the Subject: entry box, type in any pertinent information to give the recipients an idea of what the email is about.
5.In the message body, type in the email text.
6.In the TO entry box, type in the email address of the intended email recipient.
7.Complete the process by selecting File > Send.