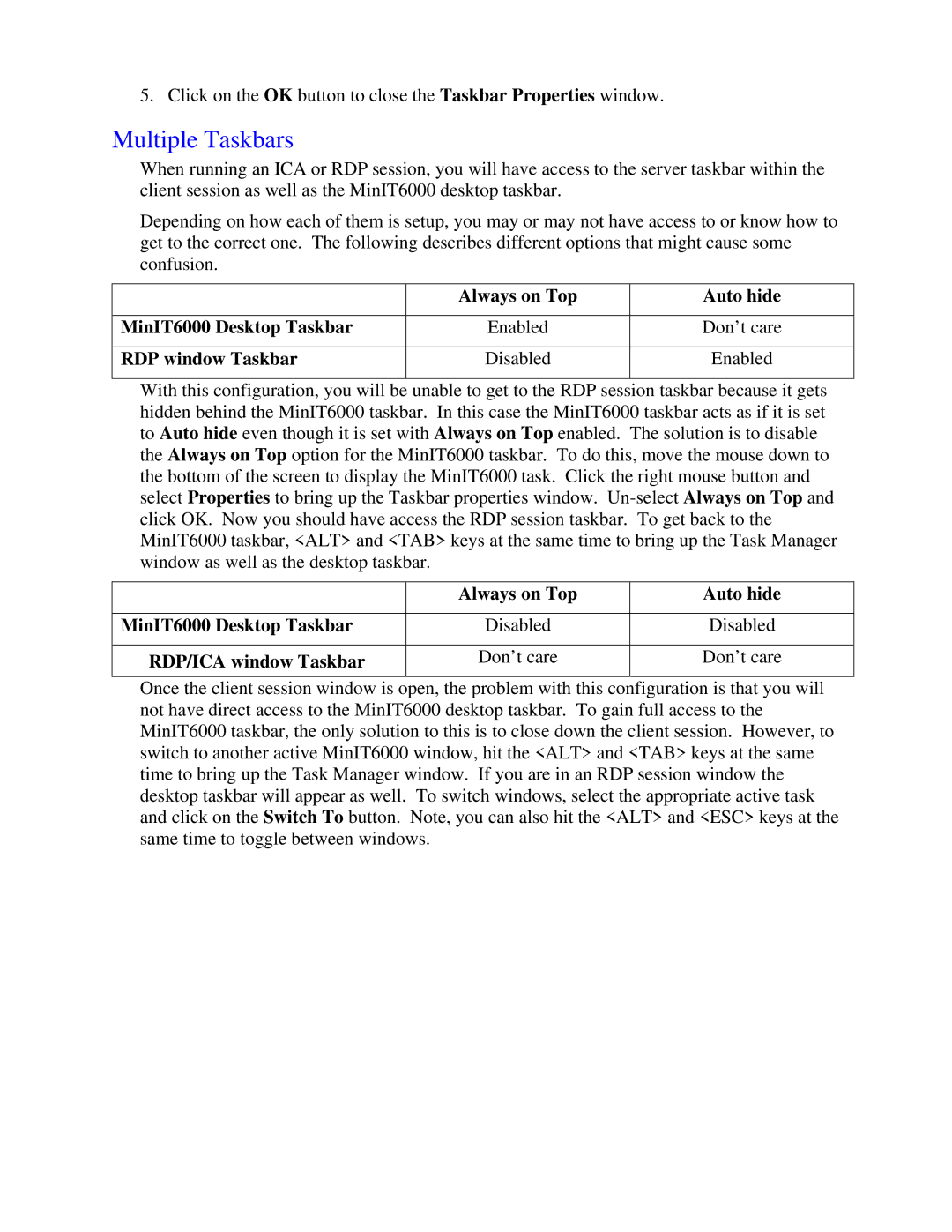5. Click on the OK button to close the Taskbar Properties window.
Multiple Taskbars
When running an ICA or RDP session, you will have access to the server taskbar within the client session as well as the MinIT6000 desktop taskbar.
Depending on how each of them is setup, you may or may not have access to or know how to get to the correct one. The following describes different options that might cause some confusion.
| Always on Top | Auto hide |
|
|
|
MinIT6000 Desktop Taskbar | Enabled | Don’t care |
|
|
|
RDP window Taskbar | Disabled | Enabled |
|
|
|
With this configuration, you will be unable to get to the RDP session taskbar because it gets hidden behind the MinIT6000 taskbar. In this case the MinIT6000 taskbar acts as if it is set to Auto hide even though it is set with Always on Top enabled. The solution is to disable the Always on Top option for the MinIT6000 taskbar. To do this, move the mouse down to the bottom of the screen to display the MinIT6000 task. Click the right mouse button and select Properties to bring up the Taskbar properties window.
| Always on Top | Auto hide |
|
|
|
MinIT6000 Desktop Taskbar | Disabled | Disabled |
|
|
|
RDP/ICA window Taskbar | Don’t care | Don’t care |
|
|
|
Once the client session window is open, the problem with this configuration is that you will not have direct access to the MinIT6000 desktop taskbar. To gain full access to the MinIT6000 taskbar, the only solution to this is to close down the client session. However, to switch to another active MinIT6000 window, hit the <ALT> and <TAB> keys at the same time to bring up the Task Manager window. If you are in an RDP session window the desktop taskbar will appear as well. To switch windows, select the appropriate active task and click on the Switch To button. Note, you can also hit the <ALT> and <ESC> keys at the same time to toggle between windows.