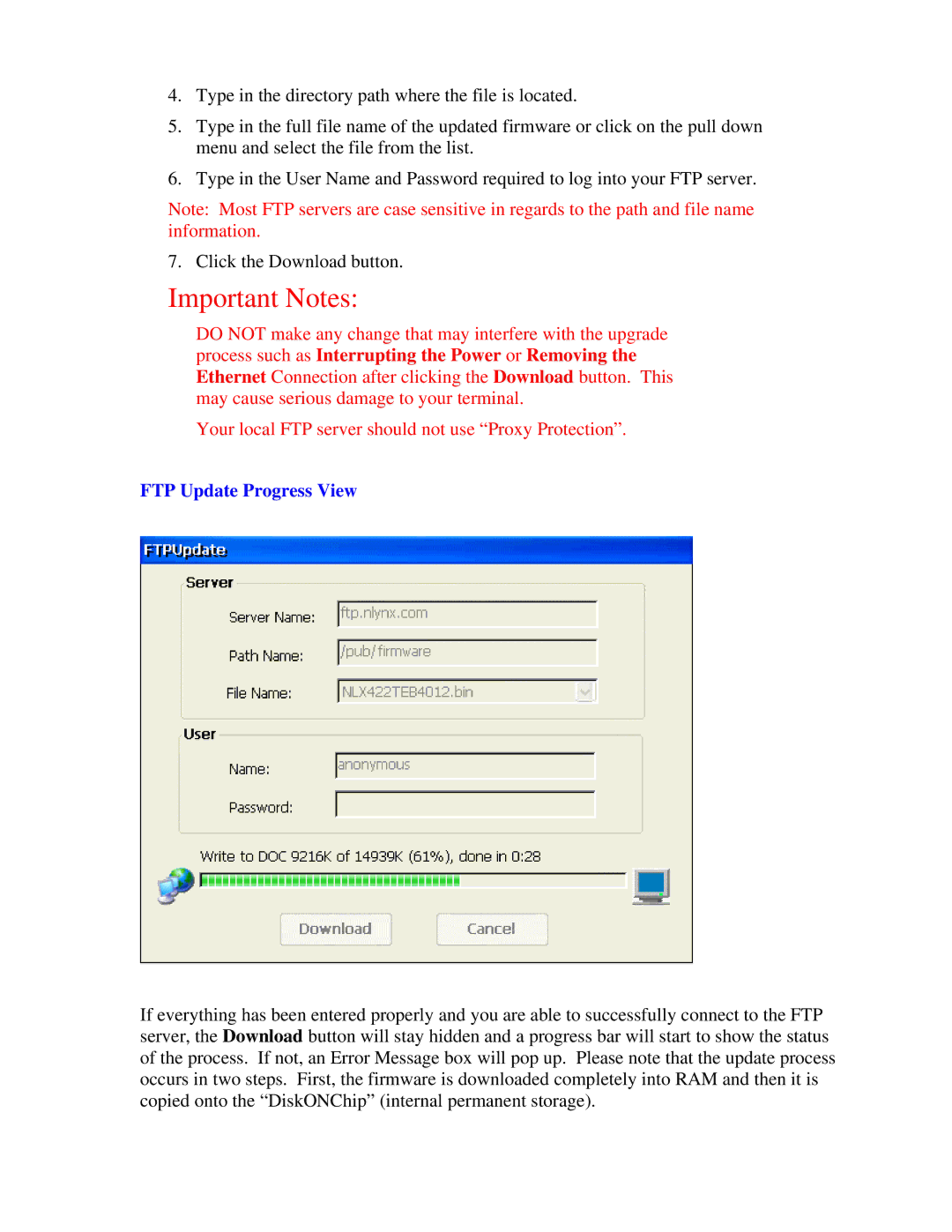4.Type in the directory path where the file is located.
5.Type in the full file name of the updated firmware or click on the pull down menu and select the file from the list.
6.Type in the User Name and Password required to log into your FTP server.
Note: Most FTP servers are case sensitive in regards to the path and file name information.
7. Click the Download button.
Important Notes:
DO NOT make any change that may interfere with the upgrade process such as Interrupting the Power or Removing the Ethernet Connection after clicking the Download button. This may cause serious damage to your terminal.
Your local FTP server should not use “Proxy Protection”.
FTP Update Progress View
If everything has been entered properly and you are able to successfully connect to the FTP server, the Download button will stay hidden and a progress bar will start to show the status of the process. If not, an Error Message box will pop up. Please note that the update process occurs in two steps. First, the firmware is downloaded completely into RAM and then it is copied onto the “DiskONChip” (internal permanent storage).