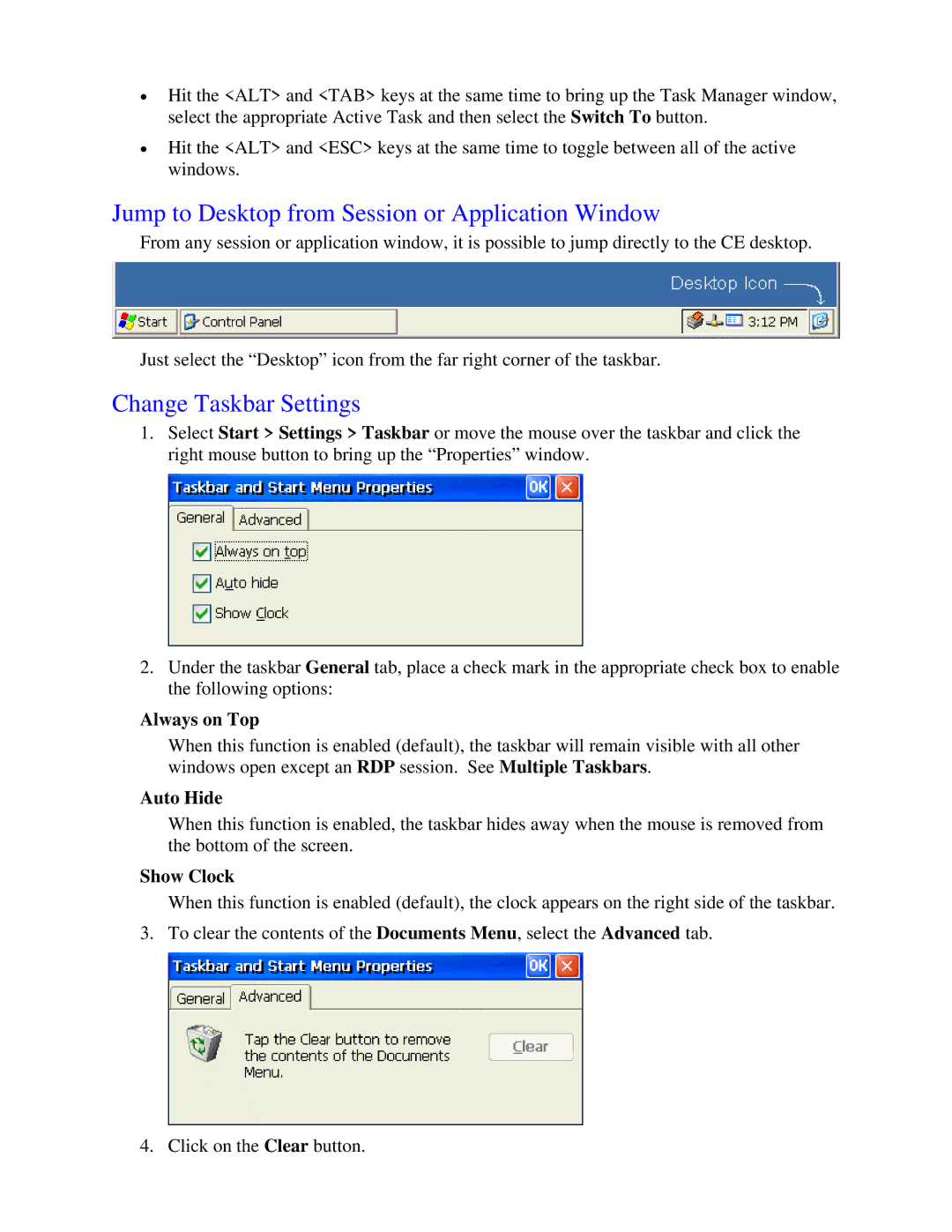•Hit the <ALT> and <TAB> keys at the same time to bring up the Task Manager window, select the appropriate Active Task and then select the Switch To button.
•Hit the <ALT> and <ESC> keys at the same time to toggle between all of the active windows.
Jump to Desktop from Session or Application Window
From any session or application window, it is possible to jump directly to the CE desktop.
Just select the “Desktop” icon from the far right corner of the taskbar.
Change Taskbar Settings
1.Select Start > Settings > Taskbar or move the mouse over the taskbar and click the right mouse button to bring up the “Properties” window.
2.Under the taskbar General tab, place a check mark in the appropriate check box to enable the following options:
Always on Top
When this function is enabled (default), the taskbar will remain visible with all other windows open except an RDP session. See Multiple Taskbars.
Auto Hide
When this function is enabled, the taskbar hides away when the mouse is removed from the bottom of the screen.
Show Clock
When this function is enabled (default), the clock appears on the right side of the taskbar.
3. To clear the contents of the Documents Menu, select the Advanced tab.
4. Click on the Clear button.