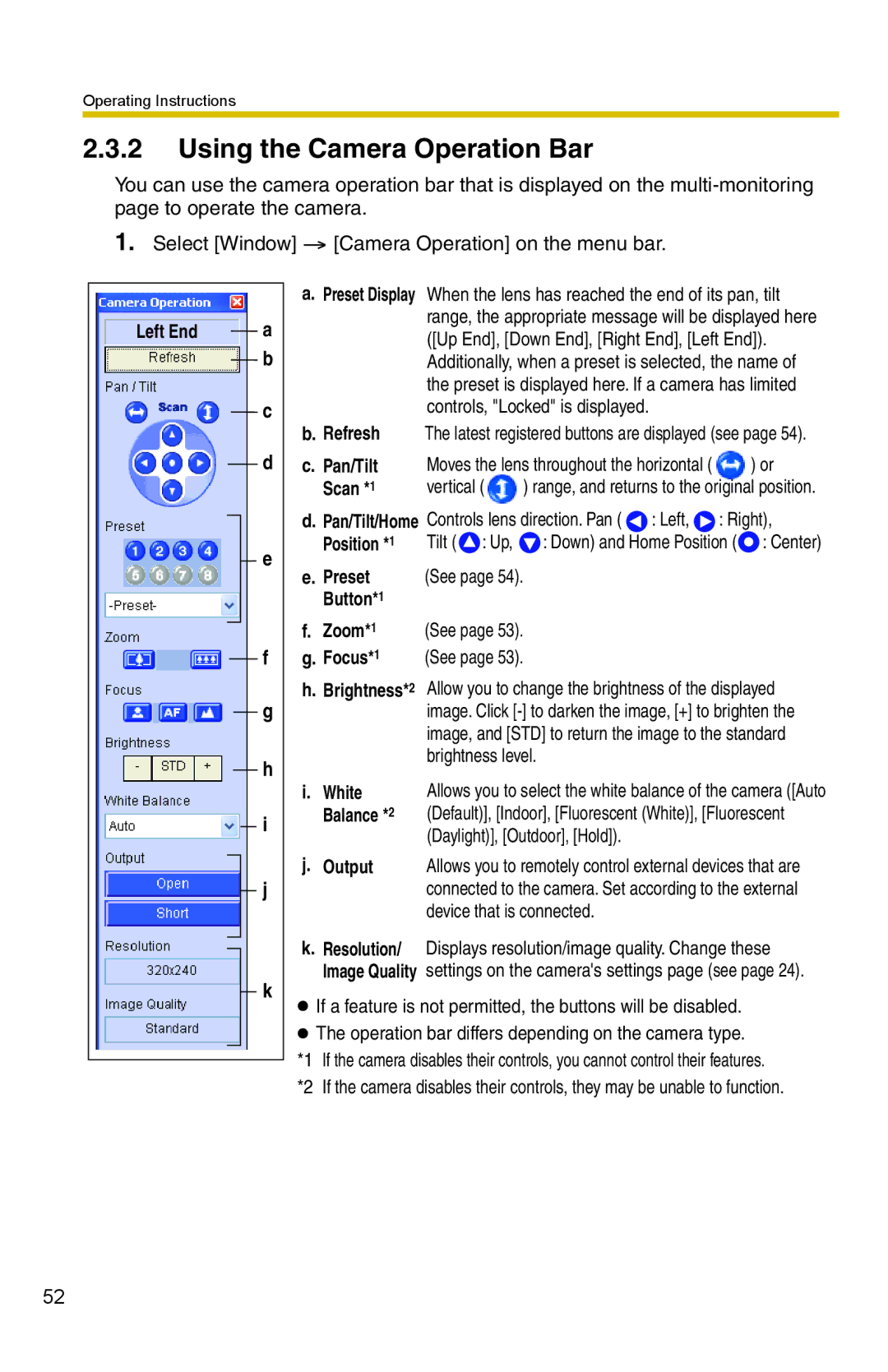Operating Instructions
2.3.2Using the Camera Operation Bar
You can use the camera operation bar that is displayed on the
1.Select [Window] ![]() [Camera Operation] on the menu bar.
[Camera Operation] on the menu bar.
Left End | a |
| b |
| c |
d
a.Preset Display
b.Refresh
c.Pan/Tilt Scan *1
When the lens has reached the end of its pan, tilt range, the appropriate message will be displayed here ([Up End], [Down End], [Right End], [Left End]). Additionally, when a preset is selected, the name of the preset is displayed here. If a camera has limited controls, "Locked" is displayed.
The latest registered buttons are displayed (see page 54).
Moves the lens throughout the horizontal ( ![]() ) or
) or
vertical ( ) range, and returns to the original position.
e
d.Pan/Tilt/Home Controls lens direction. Pan ( ![]() : Left,
: Left, ![]() : Right),
: Right),
Position *1 | Tilt ( : Up, | : Down) and Home Position ( : Center) |
e. Preset | (See page 54). |
|
Button*1 |
|
|
f
g
h
i
f.Zoom*1
g.Focus*1
h.Brightness*2
i.White Balance *2
(See page 53).
(See page 53).
Allow you to change the brightness of the displayed image. Click
Allows you to select the white balance of the camera ([Auto (Default)], [Indoor], [Fluorescent (White)], [Fluorescent (Daylight)], [Outdoor], [Hold]).
j
k
j.Output Allows you to remotely control external devices that are connected to the camera. Set according to the external device that is connected.
k.Resolution/ Displays resolution/image quality. Change these Image Quality settings on the camera's settings page (see page 24).
 If a feature is not permitted, the buttons will be disabled.
If a feature is not permitted, the buttons will be disabled.
![]() The operation bar differs depending on the camera type. *1 If the camera disables their controls, you cannot control their features. *2 If the camera disables their controls, they may be unable to function.
The operation bar differs depending on the camera type. *1 If the camera disables their controls, you cannot control their features. *2 If the camera disables their controls, they may be unable to function.
52