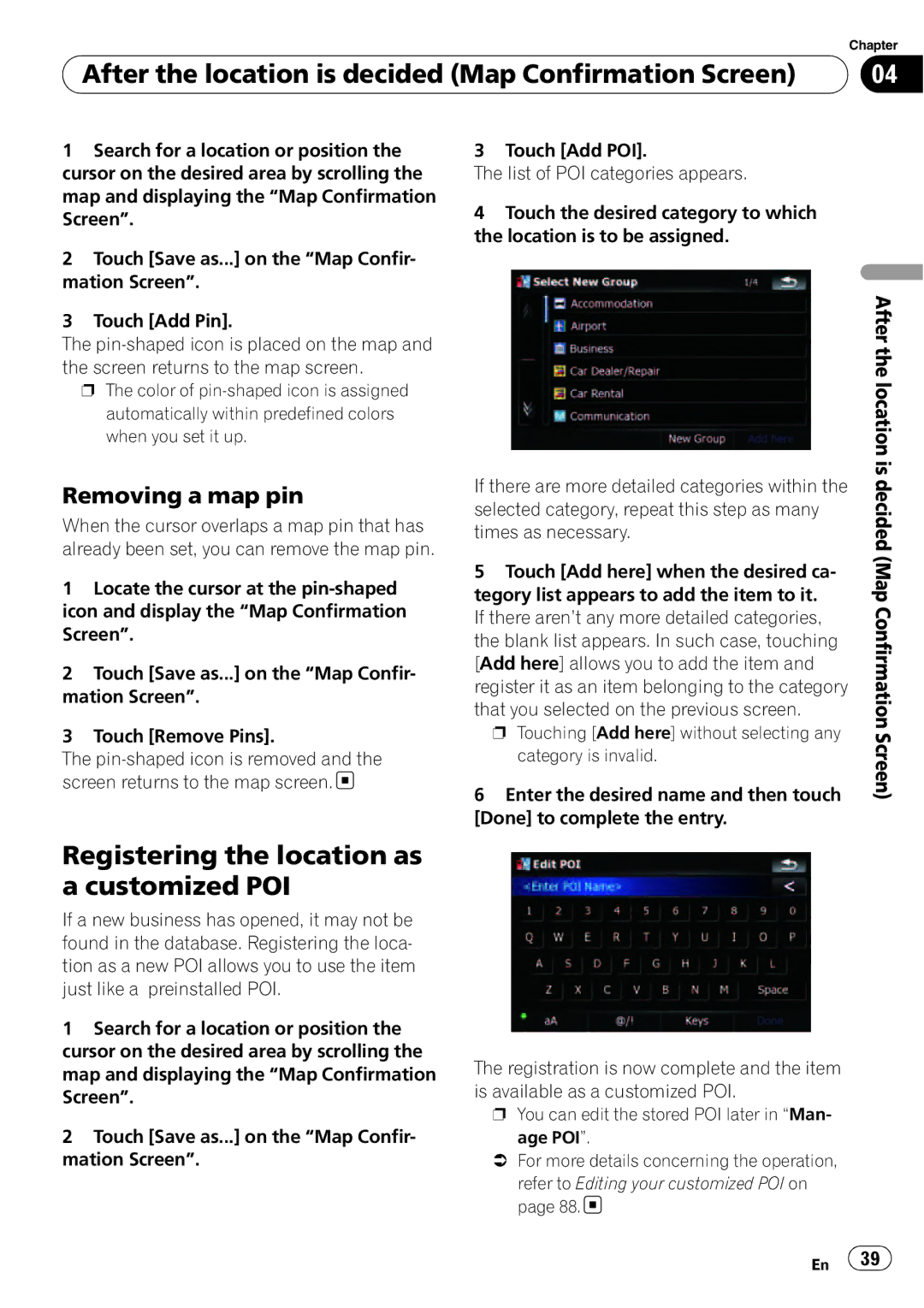| Chapter |
After the location is decided (Map Confirmation Screen) | 04 |
|
|
1Search for a location or position the cursor on the desired area by scrolling the map and displaying the “Map Confirmation Screen”.
2Touch [Save as...] on the “Map Confir- mation Screen”.
3Touch [Add Pin].
The
pThe color of
Removing a map pin
When the cursor overlaps a map pin that has already been set, you can remove the map pin.
1Locate the cursor at the
2Touch [Save as...] on the “Map Confir- mation Screen”.
3Touch [Remove Pins].
The ![]()
3 Touch [Add POI].
The list of POI categories appears.
4Touch the desired category to which the location is to be assigned.
If there are more detailed categories within the selected category, repeat this step as many times as necessary.
5Touch [Add here] when the desired ca- tegory list appears to add the item to it. If there aren’t any more detailed categories, the blank list appears. In such case, touching [Add here] allows you to add the item and register it as an item belonging to the category that you selected on the previous screen.
p Touching [Add here] without selecting any category is invalid.
6Enter the desired name and then touch [Done] to complete the entry.
After the location is decided (Map Confirmation Screen)
Registering the location as a customized POI
If a new business has opened, it may not be found in the database. Registering the loca- tion as a new POI allows you to use the item just like a preinstalled POI.
1Search for a location or position the cursor on the desired area by scrolling the map and displaying the “Map Confirmation Screen”.
2Touch [Save as...] on the “Map Confir- mation Screen”.
The registration is now complete and the item is available as a customized POI.
pYou can edit the stored POI later in “Man- age POI”.
=For more details concerning the operation,
refer to Editing your customized POI on page 88.![]()
En ![]() 39
39![]()