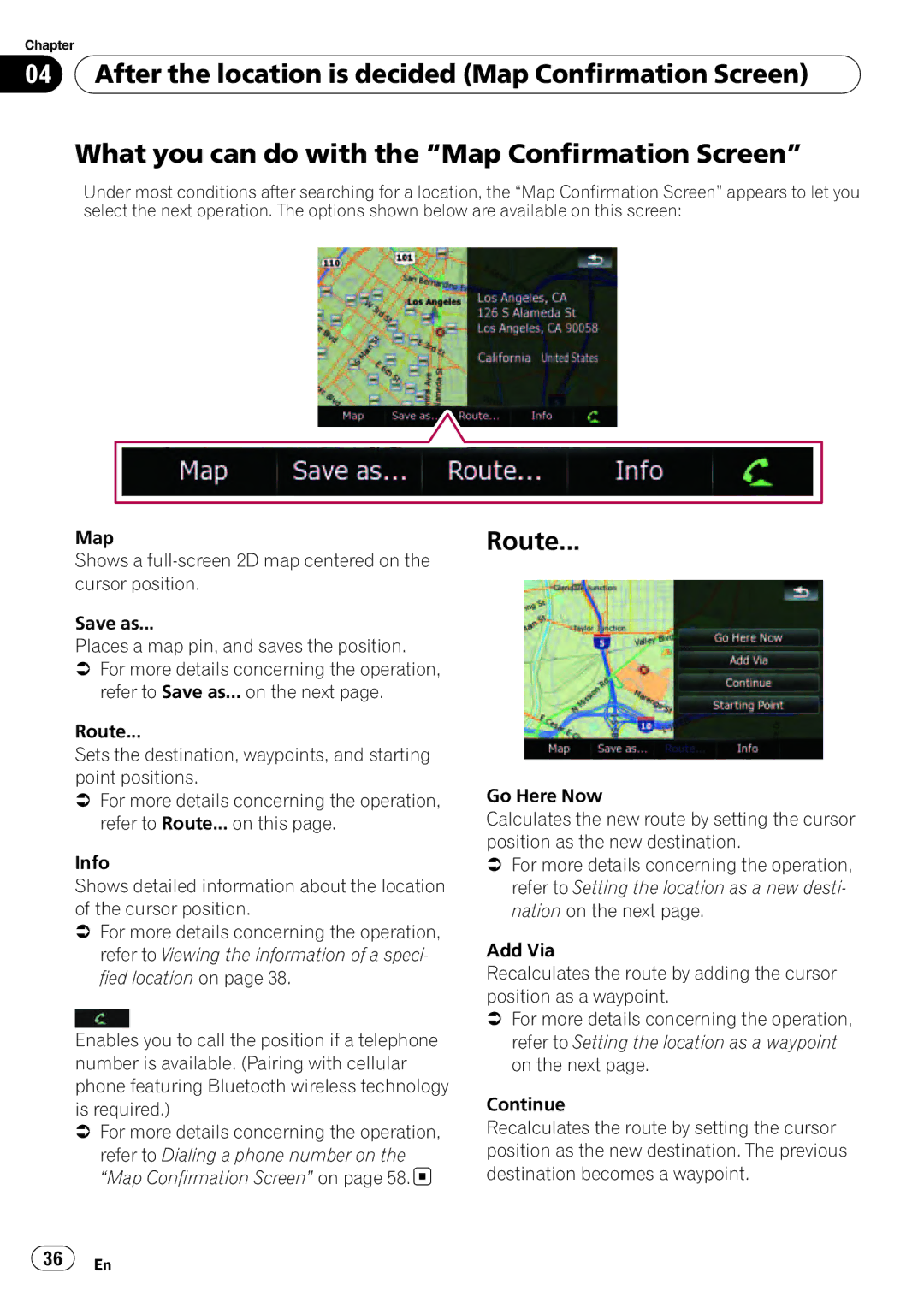Chapter
04 ![]() After the location is decided (Map Confirmation Screen)
After the location is decided (Map Confirmation Screen)
What you can do with the “Map Confirmation Screen”
Under most conditions after searching for a location, the “Map Confirmation Screen” appears to let you select the next operation. The options shown below are available on this screen:
Map
Shows a
Save as...
Places a map pin, and saves the position.
=For more details concerning the operation, refer to Save as... on the next page.
Route...
Sets the destination, waypoints, and starting point positions.
=For more details concerning the operation, refer to Route... on this page.
Info
Shows detailed information about the location of the cursor position.
=For more details concerning the operation, refer to Viewing the information of a speci- fied location on page 38.
Enables you to call the position if a telephone number is available. (Pairing with cellular phone featuring Bluetooth wireless technology is required.)
=For more details concerning the operation,
refer to Dialing a phone number on the
“Map Confirmation Screen” on page 58. ![]()
Route...
Go Here Now
Calculates the new route by setting the cursor position as the new destination.
=For more details concerning the operation, refer to Setting the location as a new desti- nation on the next page.
Add Via
Recalculates the route by adding the cursor position as a waypoint.
=For more details concerning the operation, refer to Setting the location as a waypoint on the next page.
Continue
Recalculates the route by setting the cursor position as the new destination. The previous destination becomes a waypoint.
![]() 36
36![]() En
En