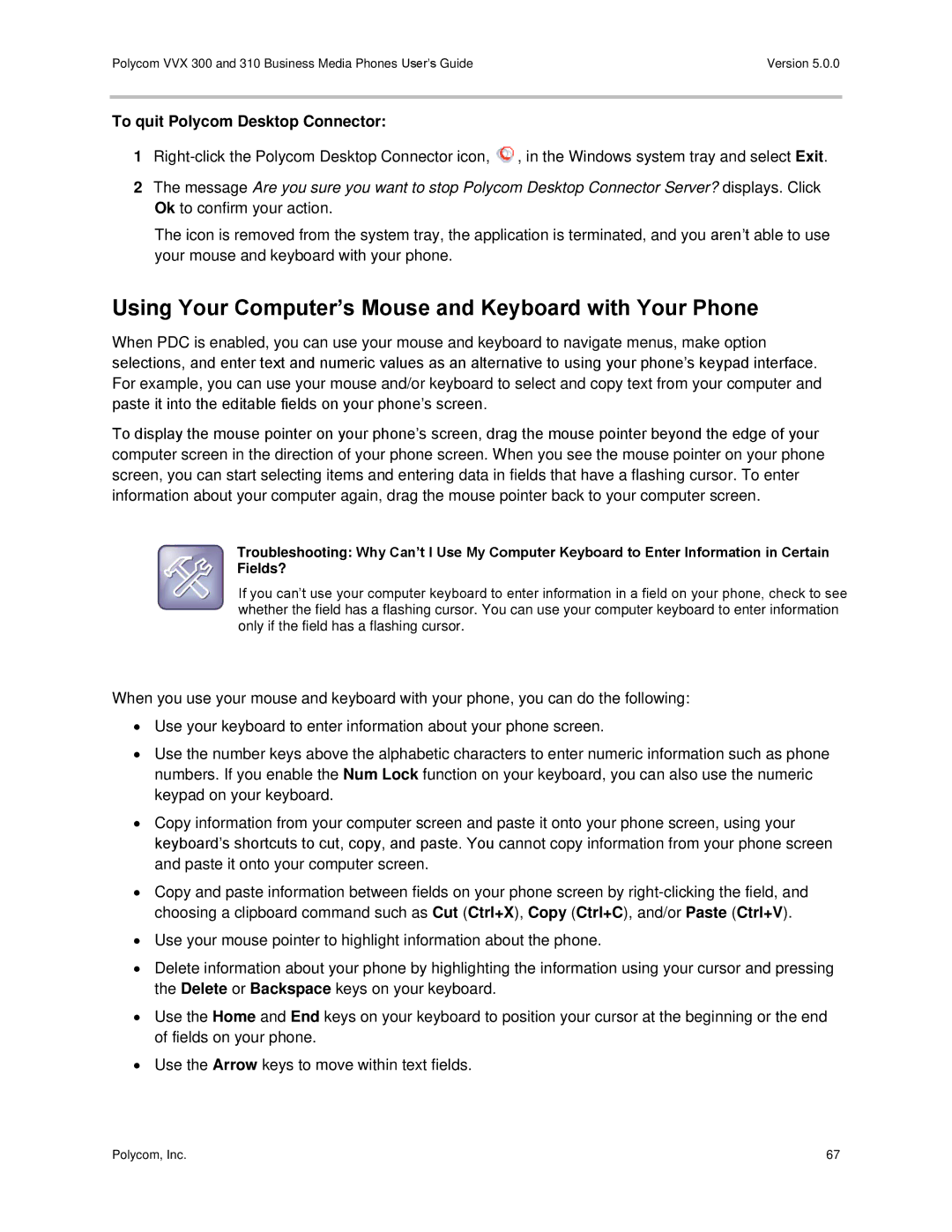Polycom VVX 300 and 310 Business Media Phones
Trademarks
Contents
Using the Calendar
Using Buddy Lists
Integrating with Microsoft Lync Server Using the Browser
Broadcasting Messages Using Push-to-Talk and Group Paging
Getting Help
Troubleshooting
Related Documents Polycom Community
Conventions Used in this Guide
About This Guide
Terms and Writing Conventions
Icons Used in this Guide
Information Elements
Typographic Conventions
What’s in This Guide?
Typographic Conventions
Getting Help and Support Resources
Viewing Your Phone Keys and Hardware
Getting Started
Understanding Phone Views
VVX 300 and 310 Hardware Features
To change views
To select a menu option
Troubleshooting I Can’t Access Different Phone Views
Home View
To view more menu options in Home view
Viewing Lines View
Lines View
∙ Light gray Held call
Understanding Phone Icons
Calls View
∙ Medium gray Active call
Navigating Your VVX 300 and 310 Phones
Navigating Your Phone’s Interface
Entering and Updating Data Fields
Mode and Encoding Options on VVX Phones
Entering Information on the VVX Phones
Using the Dialpad Keys
Registering Your Phone
Configuring Your Phone Using the Web Configuration Utility
Web Info How to Register Your Phone
Web Info Using the Web Configuration Utility
To access the Web Configuration Utility for your phone
Managing Call Activity
Using Basic Features
To alternate between the handset, headset, and speakerphone
Answering Incoming Calls
Troubleshooting Why Doesn’t the Speakerphone Work?
To answer an incoming call
Answering Additional Calls
Answering Calls on Shared Lines
Answering Calls Automatically
Managing Multiple Calls
To switch to Lines view from Calls view
Viewing Calls in Lines View
Placing Calls
To call from the Dialer, use one of the following methods
Power Tip Choosing URLs or Numbers Mode from the Dialer
Calling from the Dialer
To display the Dialer, do one of the following
To call from your Favorites list
Placing Calls from Favorites, Recent Calls, and Directories
Redialing Numbers
To call from the Recent Calls list
To end a held call
Using Headsets
Ending Calls
To redial a number
Rejecting Incoming Calls
Enabling Headset Memory Mode
Responding to Incoming Calls
Ignoring Incoming Calls
Forwarding Incoming Calls
Managing Active Calls
Holding Calls
To transfer a call
Managing Conference Calls
Transferring Calls
To resume a held call
To place a conference call on hold
Initiating Conference Calls
Holding and Resuming Conference Calls
To initiate a conference call
Splitting Conference Calls
Ending Conference Calls
Managing Conference Call Participants
To forward all calls to another person
Power Tip Forwarding Calls on a Call-by-Call Basis
Changing the Way Calls are Answered
Forwarding Calls
Rejecting Calls from a Contact
To disable call forwarding
Diverting Calls from a Contact
Using Do Not Disturb
Troubleshooting Why Doesn’t the DND Icon Display?
Using Do Not Disturb with Multiple Lines
To enable or disable Do Not Disturb
To enable or disable Do Not Disturb for one line
Viewing Recent Calls
Listening to Voicemails
To listen to voicemail messages
To view the details of a previous call
To view your Recent Calls list
Viewing Contacts in the Contact Directory
Managing Your Contact Directory
To search for a contact
To view contact information
To dial a contact from the Contact Directory
Managing a Corporate Directory
To update a contact’s information
To delete a contact
Controlling Audio and Volume
Muting the Microphone
Changing the Volume
Updating the Incoming Call Ringtone
Updating a Contact’s Ringtone
Managing Favorites
Changing the Audible Ring Setting
To assign a contact as a favorite
To remove a Favorite from the list
To reorder your Favorites
Viewing Shared Line Icons in Lines View
Managing Shared Lines
Using Buddy Lists
Using Advanced Features
Updating Your Status
To update your presence setting
To view the status of your buddies
Power Tip Dialing Buddies
Managing a Buddy List
To add a contact to monitor on your Buddy list
To block a contact from viewing your status
Timesaver How to Quickly Unblock a Contact
Blocking Contacts
Monitoring Buddies
To view the status of your favorite buddies in Lines view
Using the Browser
Integrating with Microsoft Lync Server
To monitor buddies from your Buddy Status List
Navigating the Main Browser
Using the Navigation Keys
To view the interactive Main Browser
Using the Editing Keys
Broadcasting Messages Using Push-to-Talk and Group Paging
Entering Information in the Main Browser
Timesaver Automatically Sending a PTT Broadcast
Push-to-Talk Mode
Sending PTT Broadcasts
To send a PTT broadcast
To end a PTT broadcast
Receiving PTT Broadcasts
Replying to PTT Broadcasts
Receiving PTT Broadcasts During Active Calls
Updating the Default Channel
Adjusting the Volume of PTT Broadcasts
Ending PTT Broadcasts
To hear the PTT broadcast during an active call
Using Group Paging Mode
Updating Channel Subscriptions
Allowing PTT Broadcasts during Active Calls
To send a
Sending Pages
Receiving Pages
Receiving Pages
Updating Paging Group Subscriptions
Adjusting the Volume of Pages
Switching to Handset, Headset, or Speakerphone during Pages
Updating the Default Paging Group
Allowing Pages to Play During Active Calls
Using the Calendar
To hear the pages during an active call
Troubleshooting Why Doesn’t the Calendar Display?
To open the calendar
To access other Calendar views
Opening and Closing the Calendar
Navigating Month View
Navigating Meeting View
Navigating Day View
Managing Meeting Reminders
Troubleshooting Why Don’t My Meeting Reminders Display?
To join a meeting from Meeting view
Using a Mouse and Keyboard with Your Phone
Joining Meetings from the Calendar
To join a meeting from a meeting reminder
Using the Polycom Desktop Connector
Using a Mouse and Keyboard with Your Phone
To quit Polycom Desktop Connector
Using Your Computer’s Mouse and Keyboard with Your Phone
Open Messages
Using the Function Keys
Press End Call
Logging into Your Phone
To log in to a phone
From Home view, select Settings Features User Login Log
Logging In and Out of a Phone
Placing Calls in the Logged-Out State
To change your user password
Changing Your Password
Locking Your Phone
To unlock your phone
Understanding Your User Password
Locking and Unlocking Your Phone
To lock your phone
To answer a call on a locked phone
Accessing Features with Your Login Credentials
Placing and Answering from a Locked Phone
To call an authorized number from a locked phone
Troubleshooting What Happens if I Can’t Access Features?
Changing the Display Contrast
To adjust the contrast on the phone display
Customizing the Phone’s Display
Changing the Language on Your Phone
Displaying the Time and Date in the Status Bar
Changing the Backlight
Web Info Adding a Web Page as the Background on Your Phone
Changing the Background Picture
Click + adjacent to Add a new background image
Using a Personal Photo as a Background Picture
Changing the Background Picture
To add your own picture to the list of background images
Choosing a Screen Saver
Displaying Screen Savers
Understanding Phone Warnings
Troubleshooting
Restarting the Phone
Testing Phone Hardware
Updating Phone Configuration
To restart the phone
Related Documents
Getting Help
Polycom Community
Governing Law
Copyright, Safety, and Regulatory Notices
Service Agreements
Polycom Limited Warranty and Limitation Liability
Part 15 FCC Rules
Warranty Exclusive
Safety, Compliance, and Disposal Information
Exclusions
Industry Canada IC
Installation Instructions
Modifications
Plugs Acts as Disconnect Device
New Zealand Telepermit
Russian Compliance
Waste Electrical and Electronic Equipment Weee
Operating Ambient Temperatures
Australia
Hearing Aid Compatibility HAC
Polycom Take Back
Restriction of Hazardous Substances Directive RoHS

![]() , in the Windows system tray and select Exit.
, in the Windows system tray and select Exit.