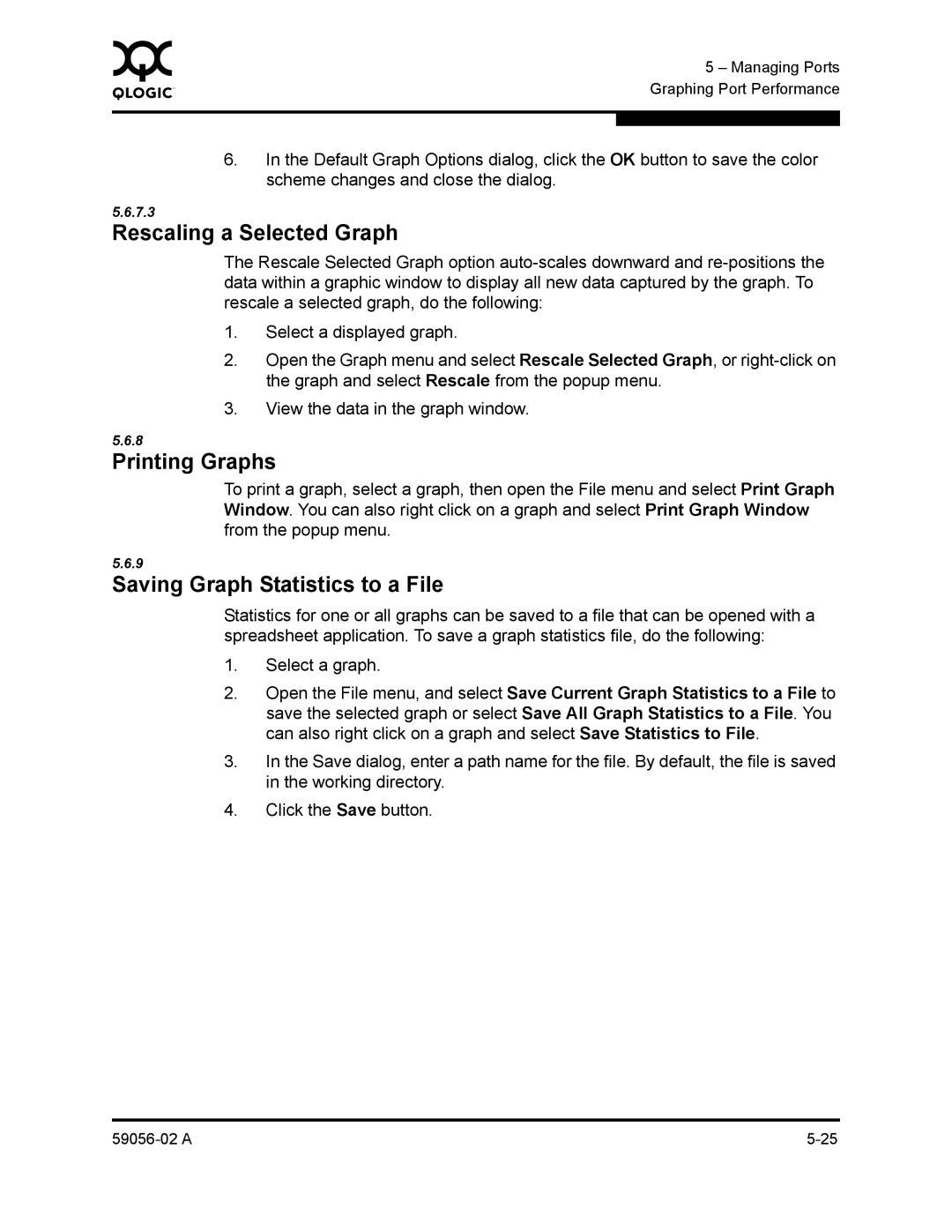0 | 5 – Managing Ports |
| |
| Graphing Port Performance |
|
|
|
|
6.In the Default Graph Options dialog, click the OK button to save the color scheme changes and close the dialog.
5.6.7.3
Rescaling a Selected Graph
The Rescale Selected Graph option
1.Select a displayed graph.
2.Open the Graph menu and select Rescale Selected Graph, or
3.View the data in the graph window.
5.6.8
Printing Graphs
To print a graph, select a graph, then open the File menu and select Print Graph Window. You can also right click on a graph and select Print Graph Window from the popup menu.
5.6.9
Saving Graph Statistics to a File
Statistics for one or all graphs can be saved to a file that can be opened with a spreadsheet application. To save a graph statistics file, do the following:
1.Select a graph.
2.Open the File menu, and select Save Current Graph Statistics to a File to save the selected graph or select Save All Graph Statistics to a File. You can also right click on a graph and select Save Statistics to File.
3.In the Save dialog, enter a path name for the file. By default, the file is saved in the working directory.
4.Click the Save button.