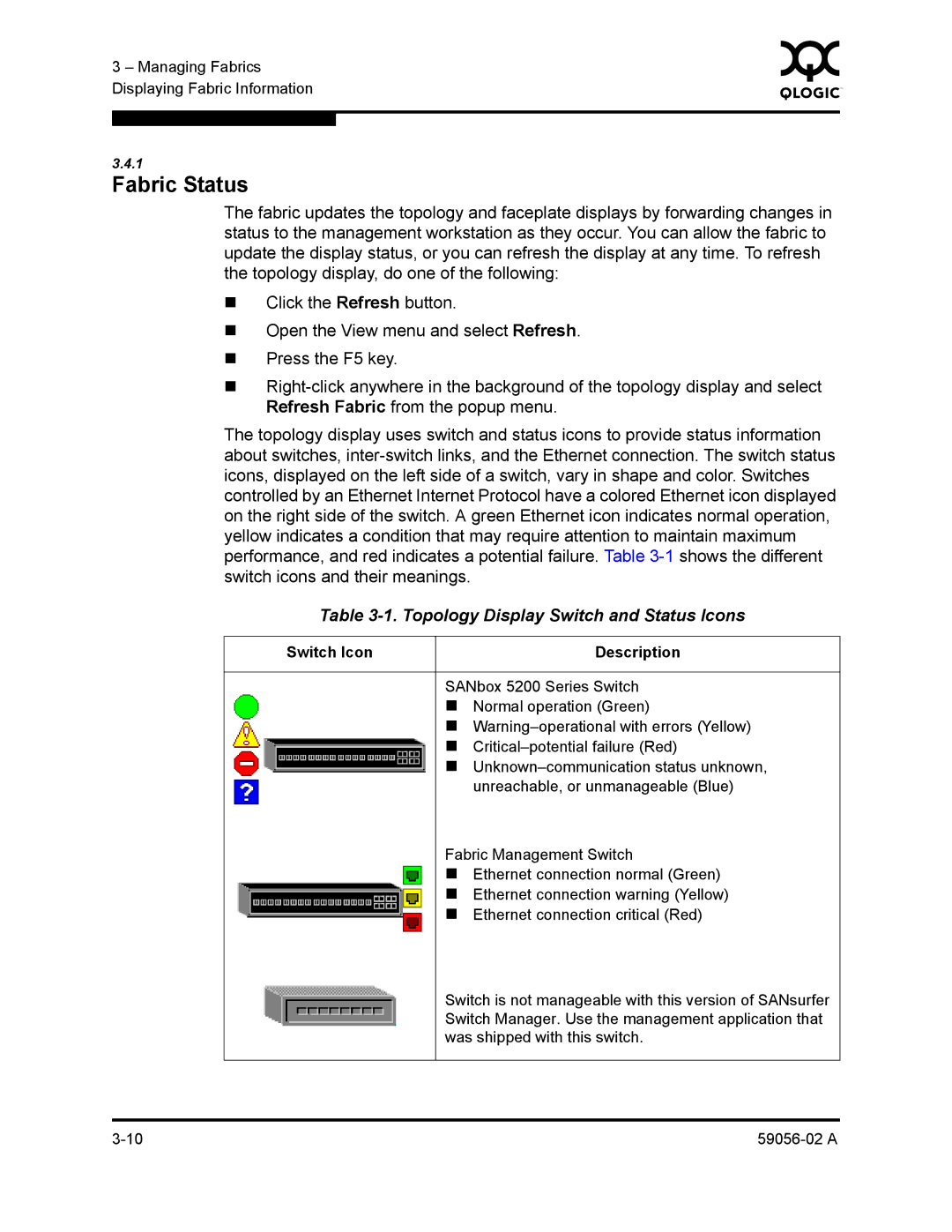3 – Managing Fabrics | 0 | |
|
| |
Displaying Fabric Information |
|
|
|
|
|
|
|
|
3.4.1
Fabric Status
The fabric updates the topology and faceplate displays by forwarding changes in status to the management workstation as they occur. You can allow the fabric to update the display status, or you can refresh the display at any time. To refresh the topology display, do one of the following:
Click the Refresh button.
Open the View menu and select Refresh.
Press the F5 key.
The topology display uses switch and status icons to provide status information about switches,
Table 3-1. Topology Display Switch and Status Icons
Switch Icon | Description |
SANbox 5200 Series Switch
Normal operation (Green)
Fabric Management Switch
Ethernet connection normal (Green)
Ethernet connection warning (Yellow)
Ethernet connection critical (Red)
Switch is not manageable with this version of SANsurfer Switch Manager. Use the management application that was shipped with this switch.