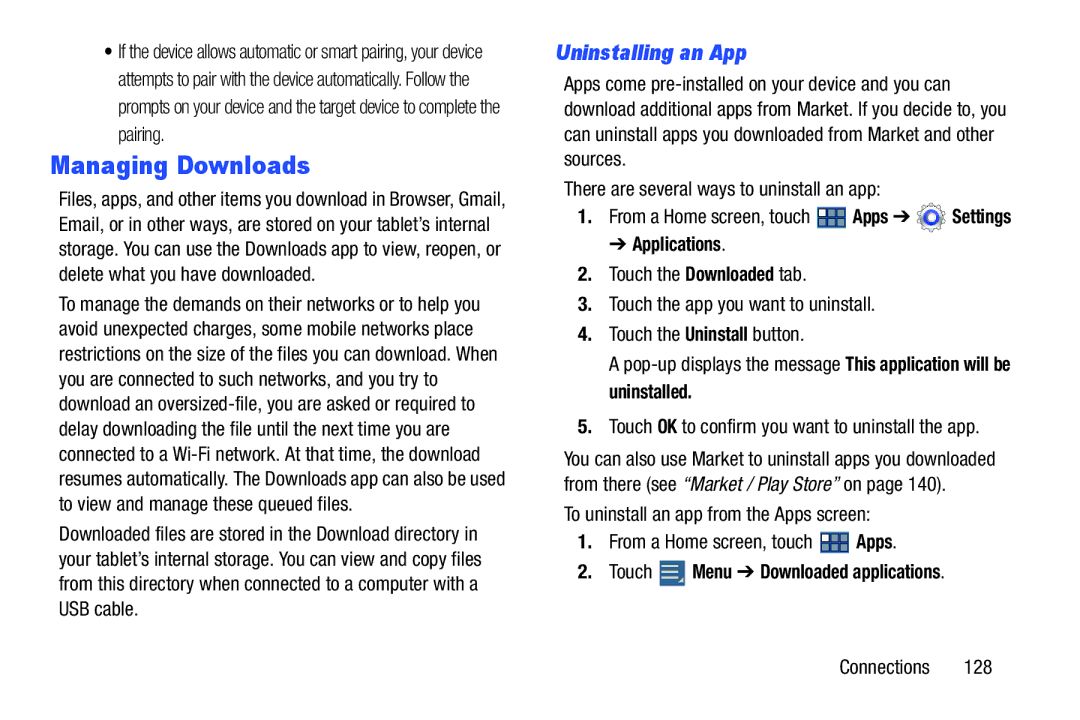•If the device allows automatic or smart pairing, your device attempts to pair with the device automatically. Follow the prompts on your device and the target device to complete the pairing.
Managing Downloads
Files, apps, and other items you download in Browser, Gmail, Email, or in other ways, are stored on your tablet’s internal storage. You can use the Downloads app to view, reopen, or delete what you have downloaded.
To manage the demands on their networks or to help you avoid unexpected charges, some mobile networks place restrictions on the size of the files you can download. When you are connected to such networks, and you try to download an
Downloaded files are stored in the Download directory in your tablet’s internal storage. You can view and copy files from this directory when connected to a computer with a USB cable.
Uninstalling an App
Apps come
There are several ways to uninstall an app:
1.From a Home screen, touch ![]() Apps ➔
Apps ➔ ![]() Settings
Settings
➔ Applications.
2.Touch the Downloaded tab.
3.Touch the app you want to uninstall.
4.Touch the Uninstall button.
A
5.Touch OK to confirm you want to uninstall the app.
You can also use Market to uninstall apps you downloaded from there (see “Market / Play Store” on page 140).
To uninstall an app from the Apps screen:
1.From a Home screen, touch ![]() Apps.
Apps.
2.Touch  Menu ➔ Downloaded applications.
Menu ➔ Downloaded applications.
Connections 128