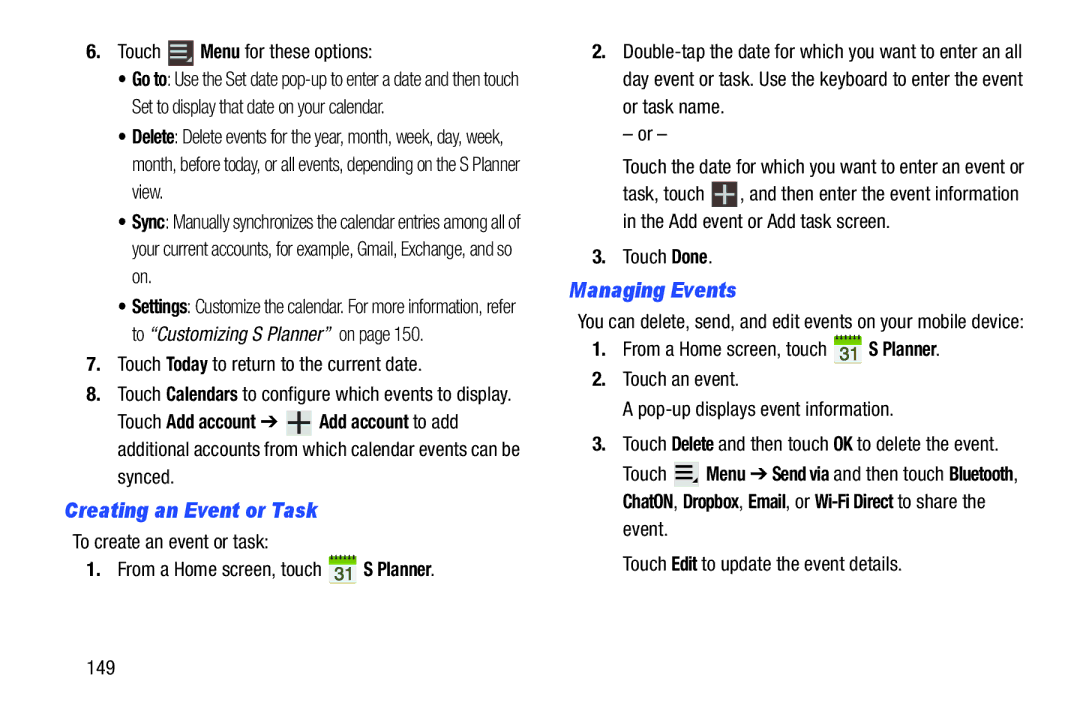6.Touch  Menu for these options:
Menu for these options:
•Go to: Use the Set date
•Delete: Delete events for the year, month, week, day, week, month, before today, or all events, depending on the S Planner view.
•Sync: Manually synchronizes the calendar entries among all of your current accounts, for example, Gmail, Exchange, and so on.
•Settings: Customize the calendar. For more information, refer to “Customizing S Planner” on page 150.
7.Touch Today to return to the current date.
8.Touch Calendars to configure which events to display.
Touch Add account ➔ ![]() Add account to add additional accounts from which calendar events can be
Add account to add additional accounts from which calendar events can be
synced.
Creating an Event or Task
To create an event or task:
1.From a Home screen, touch ![]() S Planner.
S Planner.
2.
– or –
Touch the date for which you want to enter an event or
task, touch ![]() , and then enter the event information in the Add event or Add task screen.
, and then enter the event information in the Add event or Add task screen.
3.Touch Done.
Managing Events
You can delete, send, and edit events on your mobile device:
1.From a Home screen, touch ![]() S Planner.
S Planner.
2.Touch an event.
A
3.Touch Delete and then touch OK to delete the event.
Touch ![]() Menu ➔ Send via and then touch Bluetooth, ChatON, Dropbox, Email, or
Menu ➔ Send via and then touch Bluetooth, ChatON, Dropbox, Email, or