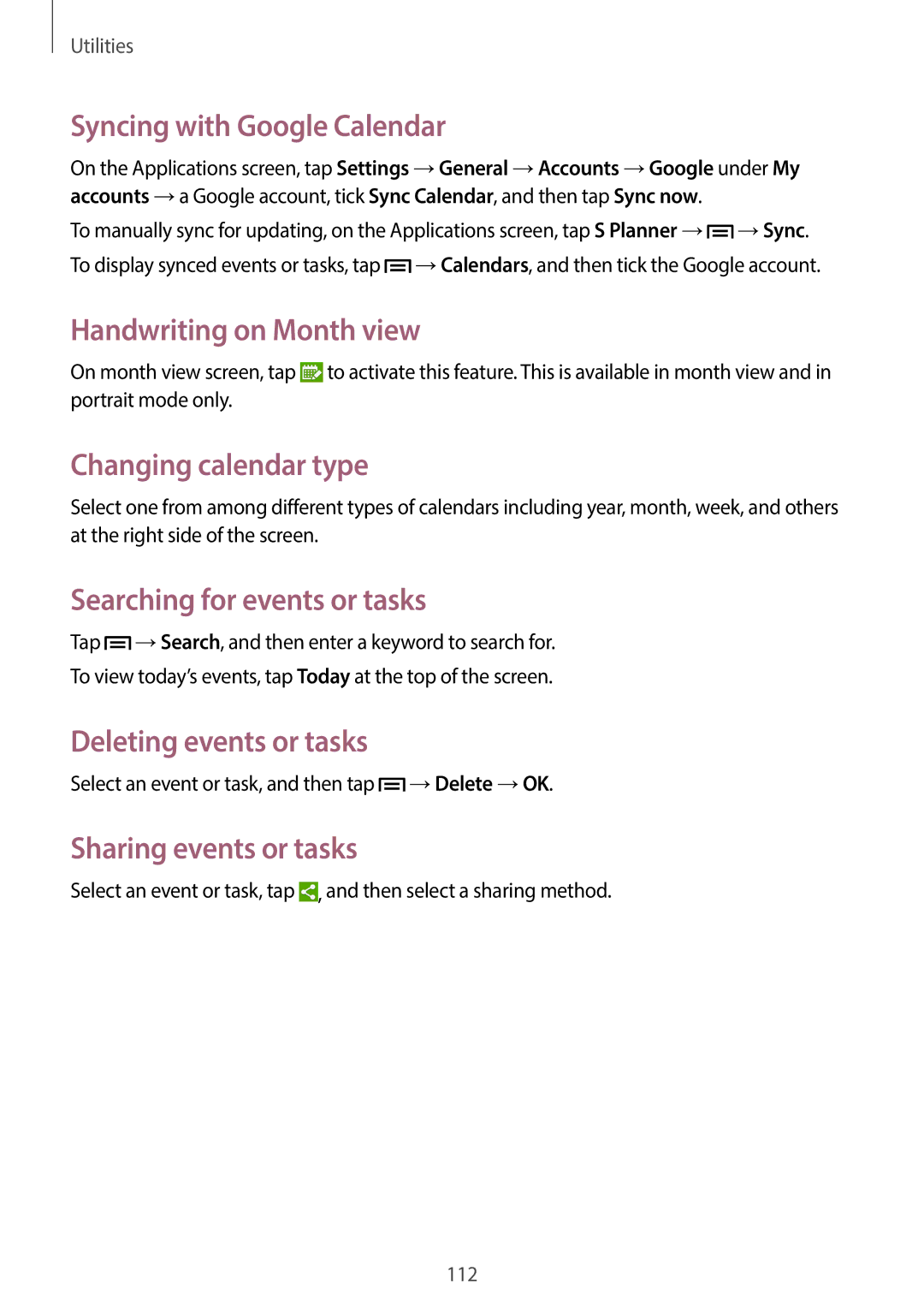Utilities
Syncing with Google Calendar
On the Applications screen, tap Settings →General →Accounts →Google under My accounts →a Google account, tick Sync Calendar, and then tap Sync now.
To manually sync for updating, on the Applications screen, tap S Planner →![]() →Sync. To display synced events or tasks, tap
→Sync. To display synced events or tasks, tap ![]() →Calendars, and then tick the Google account.
→Calendars, and then tick the Google account.
Handwriting on Month view
On month view screen, tap ![]() to activate this feature. This is available in month view and in portrait mode only.
to activate this feature. This is available in month view and in portrait mode only.
Changing calendar type
Select one from among different types of calendars including year, month, week, and others at the right side of the screen.
Searching for events or tasks
Tap ![]() →Search, and then enter a keyword to search for.
→Search, and then enter a keyword to search for.
To view today’s events, tap Today at the top of the screen.
Deleting events or tasks
Select an event or task, and then tap ![]() →Delete →OK.
→Delete →OK.
Sharing events or tasks
Select an event or task, tap ![]() , and then select a sharing method.
, and then select a sharing method.
112