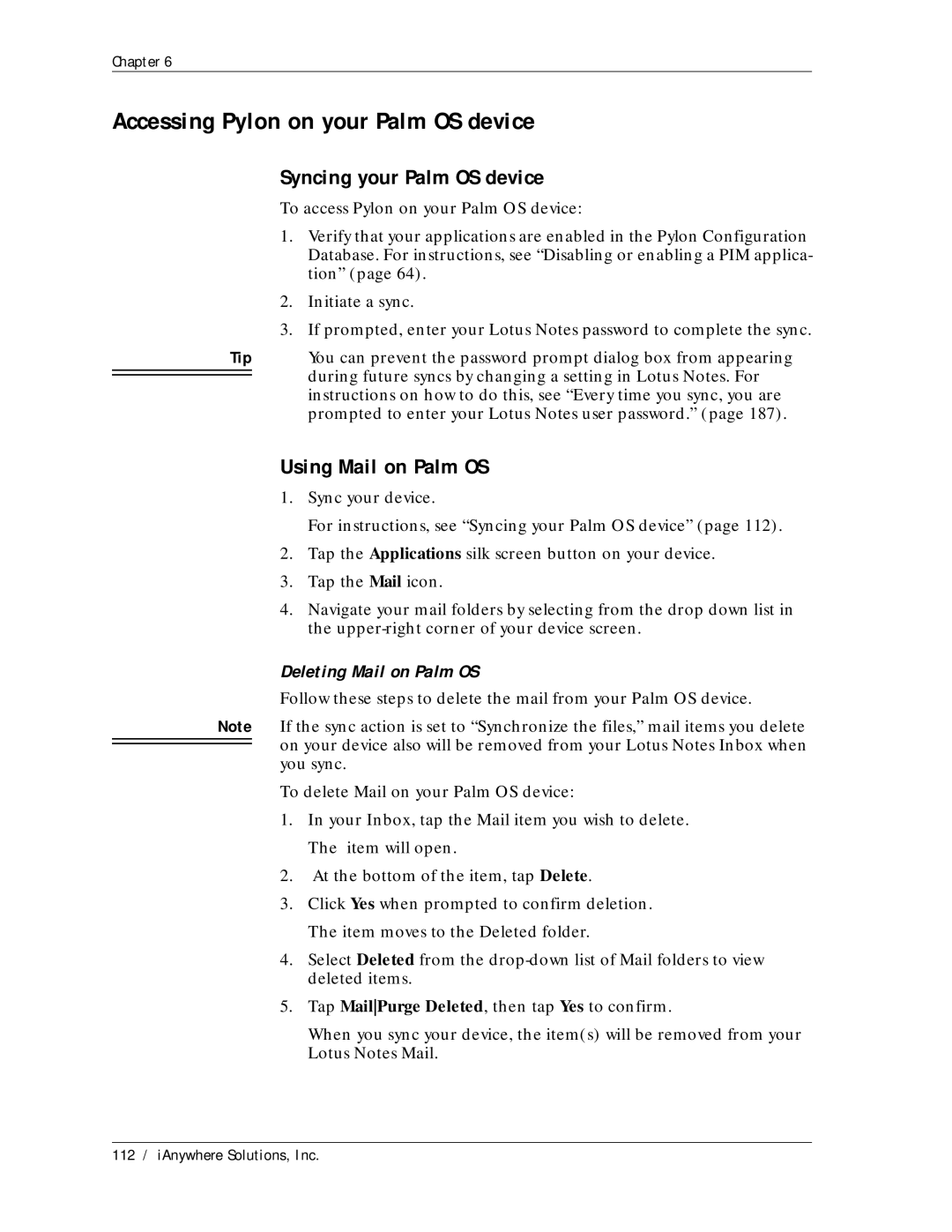Desktop User Guide
Pylon Conduit and Pylon Pro Version
Page
Table of Contents
Installing
Syncing Lotus Notes PIM applications
Accessing PIM applications on your device
Syncing custom databases Pylon Pro only
Appendices
Working with custom databases on a Pocket PC OS device
Appendix B. Setting up Pylon for multiple users
Overview Default field mappings
Table of Contents IAnywhere Solutions, Inc
List of Tables
List of Tables 10 / iAnywhere Solutions, Inc
List of Figures
Memo Pad-specific filter settings
List of Figures
List of Figures 14 / iAnywhere Solutions, Inc
Before you begin
Page
About this guide
Focus of this guide
How this guide is organized
Text conventions
Conventions
Graphics conventions
Related publications
Technical support
Contacting iAnywhere Solutions
Registering as a Named Contact
Application development customizing iAnywhere software
Using the Sybase Online Support Services
Product information
Feedback on documentation
Chapter 24 / iAnywhere Solutions, Inc
Getting started
Page
Introduction
Installation, configuration, and security
About Pylon Conduit and Pylon Pro
About Pylon Conduit
About Pylon Pro
Pylon Pro on your mobile device
Synchronization between your desktop and your device
System requirements
Lotus Notes/Domino Server requirements
Desktop computer requirements
Mobile device requirements
Supporting Word and Excel email attachments on Palm OS
Mail overview
Overview of Lotus Notes applications in Pylon
Calendar overview
Address Book overview
To Do List overview
Memo Pad Palm only overview
Expense Palm only overview
Installing
Installation checklist
Overview
Before you install
Record your current Pylon configuration settings
Uninstall other versions of Pylon
Tasks for existing Pylon users
Uninstall or disable other PIM conduits
Uninstall Pocket PC first if switching to a Palm device
Make sure Domino Server is not running on the same machine
Establish a partnership with ActiveSync Pocket PC only
Typical
Installing Pylon
Custom
Pylon installer Welcome panel
2Pylon installer License Agreement panel
Pylon installer Select Lotus Notes Installation panel
42 / iAnywhere Solutions, Inc
4Pylon installer Select Internet Security Option panel
5Pylon installer Custom Pylon Setup panel
6Pylon installer Select Palm Users panel
Pylon installer Select Additional CE Devices panel
Installing
Configuring Pylon
Modifying your Pylon installation
Pylon installer Welcome panel for maintenance install
Repairing your Pylon installation
Uninstalling Pylon from your desktop computer
Uninstalling Pylon
Uninstalling version 5.4.1 for Pocket PC OS or Palm OS
Uninstalling older versions for Pocket PC OS
Uninstalling older versions for Palm OS
Uninstalling from a Pocket PC OS device
Uninstalling from your mobile device
Uninstalling from a Palm OS device
Syncing Lotus Notes PIM applications
Page
Configuring basic PIM sync settings
PIM configuration task checklist
Overview of configuration tasks and documentation
Roadmap to Pylon configuration instructions
Configuring basic PIM sync settings
Accessing Pylon on your desktop computer
Opening the Pylon Configuration Database
StartProgramsPylon for platformPylon Configuration Database
Click FileDatabaseOpen
Opening your Pylon Configuration document
Pylon Configuration Database
3Your Pylon configuration document
Application names on different device platforms
Disabling or enabling a PIM application
Setting the sync Action
Sync Action options
4Select Keywords panel
Choosing a sync filter
Filter Choose this filter to
68 / iAnywhere Solutions, Inc
Configuring basic PIM sync settings
Chapter 70 / iAnywhere Solutions, Inc
Customizing Pylon
Making a copy of a sync filter
1All available pre- defined filters
Customizing Pylon
Customizing a sync filter
Making changes to Custom Field Mapping
Making generic changes to a sync filter
Filter Information section
Double-clickFully Defined Options
Lotus Notes Configuration section
Device Configuration section
80 / iAnywhere Solutions, Inc
Mail Configuration section
Making Mail-specific changes to a sync filter
Attachment types to sync
Custom Field Mapping section Palm only
Making Calendar-specific changes to a sync filter
Click Save Filter
Calendar Configuration section
5Calendar-specific filter settings
Making Address Book-specific changes to a sync filter
Custom Field Mapping section
7To Do List-specific filter settings
Making To Do List-specific changes to a sync filter
To Do List Configuration section
Making Memo Pad-specific changes to a sync filter
Memo Pad Configuration section
Making changes to the My Journal filter Palm only
Making Expense-specific changes to a sync filter Palm only
90 / iAnywhere Solutions, Inc
Syncing additional application databases or views
92 / iAnywhere Solutions, Inc
Creating a new filter for the additional database or view
94 / iAnywhere Solutions, Inc
Syncing your device
Changing the sync Action on the additional database or view
Chapter 96 / iAnywhere Solutions, Inc
Accessing PIM applications on your device
Accessing Pylon on your Pocket PC OS device
Syncing your Windows Mobile 5 device
1ActiveSync Options dialog box
Deleting Mail on Pocket PC OS
Using Mail on Pocket PC OS
Your Inbox, tap ToolsEmpty Deleted Items
Using Calendar on Pocket PC OS
Device
102 / iAnywhere Solutions, Inc
Accessing PIM applications on your device
Repeats Options
Creating and modifying Calendar events on your device
106 / iAnywhere Solutions, Inc
Using Address Book on Pocket PC OS
Accessing your Calendar on Pocket PC
Accessing additional Calendars on Pocket PC OS
Accessing additional Address Books on Pocket PC OS
Working with To Do items on your desktop and on your device
Using To Do List on Pocket PC OS
Tap StartContacts
Repeats Options
110 / iAnywhere Solutions, Inc
Accessing additional To Do List databases on Pocket PC OS
Accessing To Do List on Pocket PC
Tap StartTasks
Accessing Pylon on your Palm OS device
Using Mail on Palm OS
Syncing your Palm OS device
Deleting Mail on Palm OS
Accessing additional Mail databases on Palm OS
Using Calendar on Palm OS
Lotus Notes
Palm OS versions prior to
116 / iAnywhere Solutions, Inc
Event Types
118 / iAnywhere Solutions, Inc
Creating and modifying Calendar events on your device
120 / iAnywhere Solutions, Inc
Accessing PIM applications on your device
Accessing your Calendar on Palm
Accessing additional Calendars on Palm OS via Pylon Select
Accessing Pylon Select
124 / iAnywhere Solutions, Inc
Using Address Book on Palm OS
Accessing additional Address Book databases on Palm OS
Using To Do List on Palm OS
Working with To Do List on your desktop and on your device
Lotus Notes
128 / iAnywhere Solutions, Inc
Using Memo Pad on Palm OS
Accessing your To Do List on Palm OS
Accessing additional To Do Lists on Palm OS
Accessing additional Memo Pad databases on Palm OS
Using Expense on Palm OS
Accessing additional Expense databases on Palm OS
Syncing custom databases
Pylon Pro only
Page
Syncing custom databases
Custom database configuration task checklist
Creating a Pylon Pro filter to sync a custom database
2Filter configuration document
Syncing custom databases
Pylon Pro Filter Custom Mapping Options
Enabling or disabling Pylon Pro
Select Keywords
Selecting a Pylon Pro sync filter
Filter
Setting sync action
5Select Keywords panel for Pylon Pro Action
Making changes to a Pylon Pro sync filter
7Pylon Pro Sample 1 filter, default settings
Enabling additional databases
De-activating a custom database
De-activating and re-activating a custom database
Re-activating a custom database
Chapter 146 / iAnywhere Solutions, Inc
Working with custom databases on a Pocket PC OS device
148 / iAnywhere Solutions, Inc
Installing custom databases on a Pocket PC OS device
Viewing custom databases on a Pocket PC OS device
Navigating custom databases on a Pocket PC OS Device
Tap StartPylon Pro
2Pylon Pro database List View on Pocket
Tap ViewList View
4Read View on a Pocket PC OS device
Changing column attributes
6Pylon Pro Column attributes
Resizing columns
Making changes to custom databases on a Pocket PC OS device
Creating a new record
Editing a record
Deleting a record
Working with text
Entering text
Selecting text
Editing functions
Editing date fields
7Date field calendar on a Pocket PC OS device
Deleting a database
8Delete database popup on a Pocket PC OS device
Working with custom databases on a Palm OS device
160 / iAnywhere Solutions, Inc
Installing custom databases on a Palm OS device
Opening Pylon Pro on a Palm OS device
Navigating custom databases on a Palm OS Device
Pylon Pro Workspace on a Palm OS device
Navigating custom databases in the Pylon Pro Workspace
Navigating custom databases in List View
Changing column attributes
Sample Database Pylon Pro List View
Tap OptionsColumns
Tap OptionsRestore Defaults
Restoring column defaults
Resizing columns
Using Categories
Navigating the Pylon Pro Read View
Navigating the Pylon Pro Edit View
Sample Database Record item in Read View
Viewing Built-in help for a field
7Viewing help for the User List field
Making changes to custom databases on a Palm OS device
Tap Record Tap Delete Items
Working with notes
Attaching and editing a note
Deleting a note
Pylon Pro Note View
Working with images
Adding or editing an image
Deleting an Image
Sample signature Pylon Pro Image View
Editing text fields
Editing record fields
Editing time fields
Editing information in a pop-up list
Editing checkbox fields
Editing lookup fields
Assigning the record to a category
Setting global preferences
Marking the record private
Tap OptionsPropterties
Tap Preferences
Using the Palm Find function with Pylon Pro
Chapter 176 / iAnywhere Solutions, Inc
Appendices
Page
Appendix A. Troubleshooting
Troubleshooting Installing
Table A-1 Problems with installation
Problems with
Troubleshooting Upgrading
Upgrading
Viewing log messages
Troubleshooting Using the Pylon Log database
Changing the Log Level
Troubleshooting
Problems with first sync
Troubleshooting Syncing
Table A-3Problems with your first sync
FileDatabaseOpen, then selecting
Other problems with syncing
Other problems with syncing
Click FileToolsUser ID
188 / iAnywhere Solutions, Inc
Troubleshooting Accessing Pylon Configuration document
Troubleshooting Using Pylon with M-Business Anywhere client
Problems using
Anywhere client
Pylon with
Appendix B. Setting up Pylon for multiple users
Setup Instructions
Setting up Pylon for multiple Pocket PC OS users
Requirements
Click ToolsAdd/Remove Programs
Setting up Pylon for multiple Palm OS users
Setting up Pylon for multiple users
Appendix B 196 / iAnywhere Solutions, Inc
About Multi PC Support Palm OS only
Copying your Pylon configuration
Click Edit Configuration
About Multi PC Support Palm OS only
Enabling Multi PC Support
Replicating your Lotus Notes databases and syncing
Click FileReplicationReplicate
Appendix C 200 / iAnywhere Solutions, Inc
Appendix D. Creating device- friendly Notes databases
About SmartDesigner
General design guidelines
Forms
Views
Icons
FigureD-1Database icon in Lotus Notes
Unsupported design objects
Synchronization issues
Appendix E. Implementing on- device database lookups
About on-device database lookups
Creating a lookup field in a Lotus Notes database
Creating a lookup field mapping
Retrieving additional fields
Synchronization issues
Choices
Triggering a bar code scan for lookups
Designing a bar code lookup database
Triggering a bar code scan for text/numeric values
Appendix E 214 / iAnywhere Solutions, Inc
Appendix F. Custom field mapping on Palm
Appendix F
Default field mappings
Table F-1Default field mappings on Palm
Palm field name Comments
Memo Pad
Appendix F 220 / iAnywhere Solutions, Inc
Symbols
Index
222 / iAnywhere Solutions, Inc
Index
224 / iAnywhere Solutions, Inc
Index
226 / iAnywhere Solutions, Inc