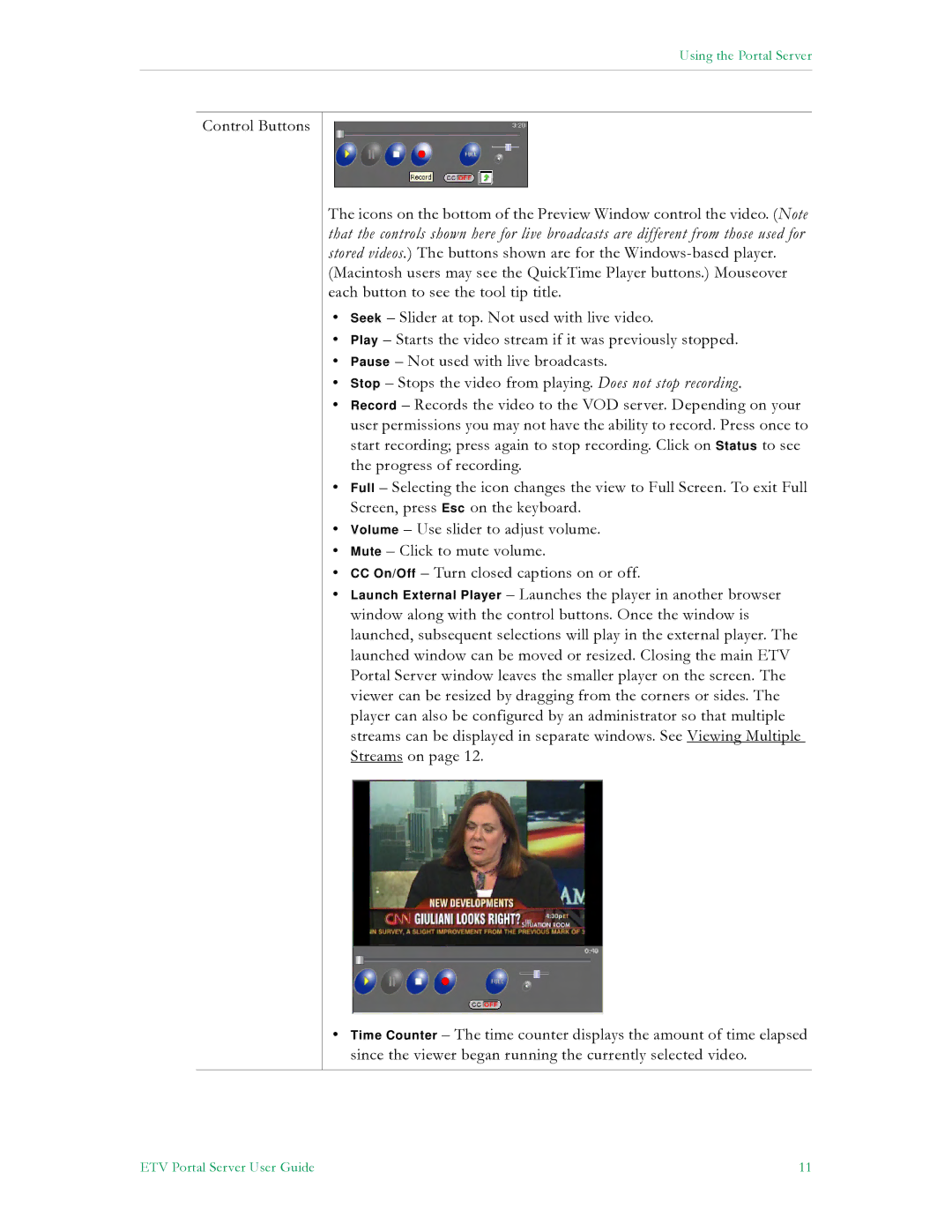Using the Portal Server
Control Buttons
The icons on the bottom of the Preview Window control the video. (Note that the controls shown here for live broadcasts are different from those used for stored videos.) The buttons shown are for the
(Macintosh users may see the QuickTime Player buttons.) Mouseover each button to see the tool tip title.
•Seek – Slider at top. Not used with live video.
•Play – Starts the video stream if it was previously stopped.
•Pause – Not used with live broadcasts.
•Stop – Stops the video from playing. Does not stop recording.
•Record – Records the video to the VOD server. Depending on your user permissions you may not have the ability to record. Press once to start recording; press again to stop recording. Click on Status to see the progress of recording.
•Full – Selecting the icon changes the view to Full Screen. To exit Full Screen, press Esc on the keyboard.
•Volume – Use slider to adjust volume.
•Mute – Click to mute volume.
•CC On/Off – Turn closed captions on or off.
•Launch External Player – Launches the player in another browser window along with the control buttons. Once the window is launched, subsequent selections will play in the external player. The launched window can be moved or resized. Closing the main ETV Portal Server window leaves the smaller player on the screen. The viewer can be resized by dragging from the corners or sides. The player can also be configured by an administrator so that multiple streams can be displayed in separate windows. See Viewing Multiple Streams on page 12.
•Time Counter – The time counter displays the amount of time elapsed since the viewer began running the currently selected video.
ETV Portal Server User Guide | 11 |