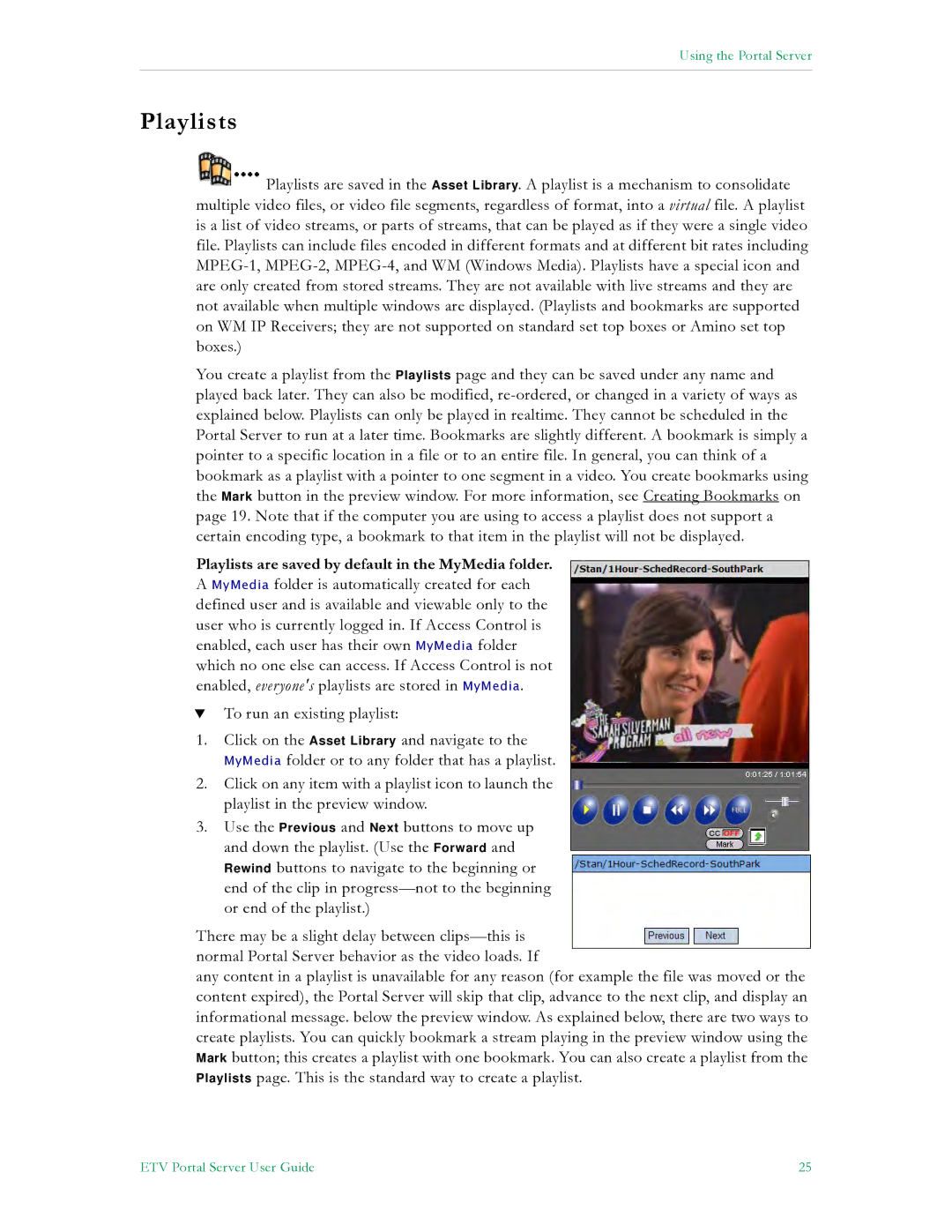Using the Portal Server
Playlists
![]() Playlists are saved in the Asset Library. A playlist is a mechanism to consolidate multiple video files, or video file segments, regardless of format, into a virtual file. A playlist is a list of video streams, or parts of streams, that can be played as if they were a single video file. Playlists can include files encoded in different formats and at different bit rates including
Playlists are saved in the Asset Library. A playlist is a mechanism to consolidate multiple video files, or video file segments, regardless of format, into a virtual file. A playlist is a list of video streams, or parts of streams, that can be played as if they were a single video file. Playlists can include files encoded in different formats and at different bit rates including
You create a playlist from the Playlists page and they can be saved under any name and played back later. They can also be modified,
Playlists are saved by default in the MyMedia folder. A MyMedia folder is automatically created for each defined user and is available and viewable only to the user who is currently logged in. If Access Control is enabled, each user has their own MyMedia folder which no one else can access. If Access Control is not enabled, everyone's playlists are stored in MyMedia.
TTo run an existing playlist:
1.Click on the Asset Library and navigate to the MyMedia folder or to any folder that has a playlist.
2.Click on any item with a playlist icon to launch the playlist in the preview window.
3.Use the Previous and Next buttons to move up and down the playlist. (Use the Forward and Rewind buttons to navigate to the beginning or end of the clip in
There may be a slight delay between
any content in a playlist is unavailable for any reason (for example the file was moved or the content expired), the Portal Server will skip that clip, advance to the next clip, and display an informational message. below the preview window. As explained below, there are two ways to create playlists. You can quickly bookmark a stream playing in the preview window using the Mark button; this creates a playlist with one bookmark. You can also create a playlist from the Playlists page. This is the standard way to create a playlist.
ETV Portal Server User Guide | 25 |