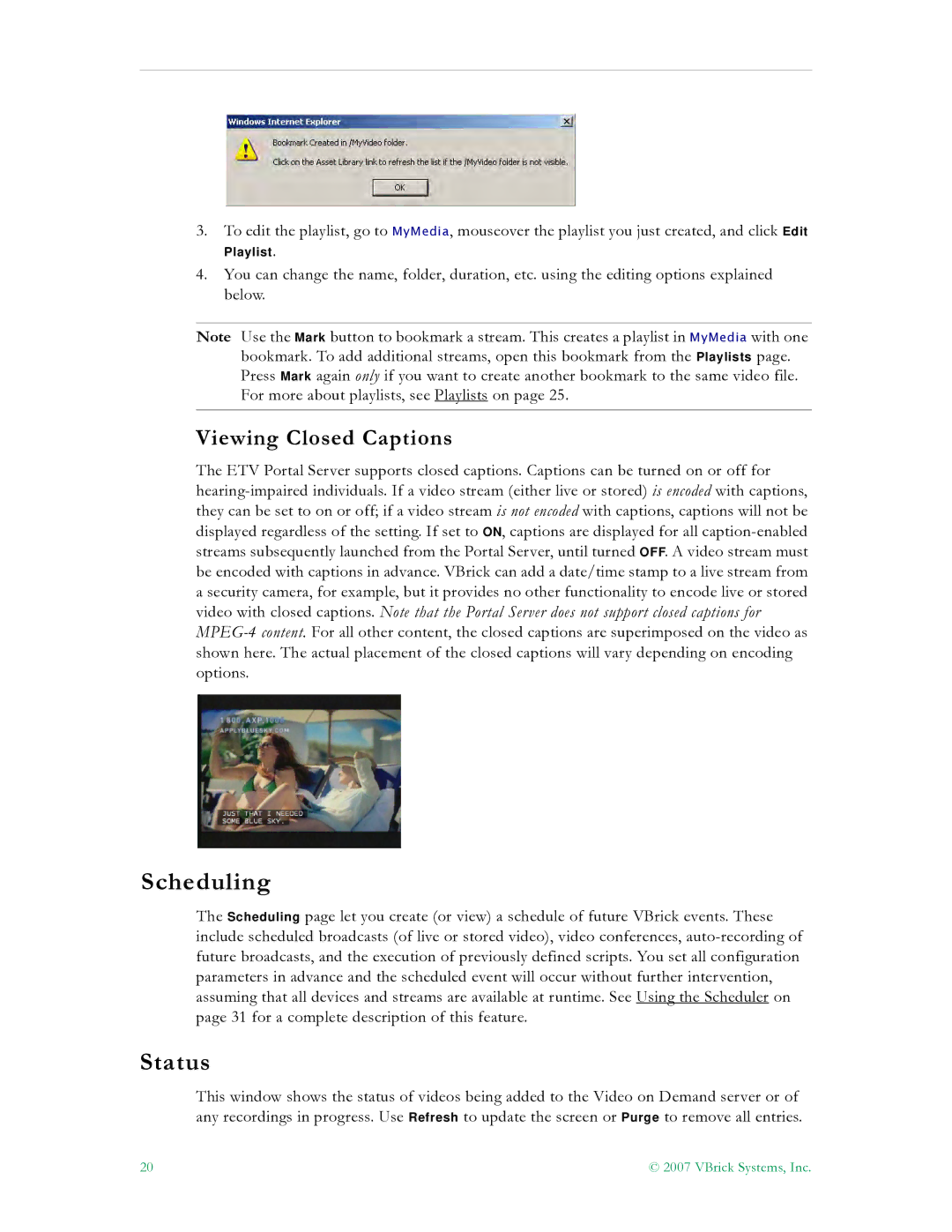3.To edit the playlist, go to MyMedia, mouseover the playlist you just created, and click Edit
Playlist.
4.You can change the name, folder, duration, etc. using the editing options explained below.
Note Use the Mark button to bookmark a stream. This creates a playlist in MyMedia with one bookmark. To add additional streams, open this bookmark from the Playlists page. Press Mark again only if you want to create another bookmark to the same video file. For more about playlists, see Playlists on page 25.
Viewing Closed Captions
The ETV Portal Server supports closed captions. Captions can be turned on or off for hearing-impaired individuals. If a video stream (either live or stored) is encoded with captions, they can be set to on or off; if a video stream is not encoded with captions, captions will not be displayed regardless of the setting. If set to ON, captions are displayed for all caption-enabled streams subsequently launched from the Portal Server, until turned OFF. A video stream must be encoded with captions in advance. VBrick can add a date/time stamp to a live stream from a security camera, for example, but it provides no other functionality to encode live or stored video with closed captions. Note that the Portal Server does not support closed captions for MPEG-4 content. For all other content, the closed captions are superimposed on the video as shown here. The actual placement of the closed captions will vary depending on encoding options.
Scheduling
The Scheduling page let you create (or view) a schedule of future VBrick events. These include scheduled broadcasts (of live or stored video), video conferences, auto-recording of future broadcasts, and the execution of previously defined scripts. You set all configuration parameters in advance and the scheduled event will occur without further intervention, assuming that all devices and streams are available at runtime. See Using the Scheduler on page 31 for a complete description of this feature.
Status
This window shows the status of videos being added to the Video on Demand server or of any recordings in progress. Use Refresh to update the screen or Purge to remove all entries.