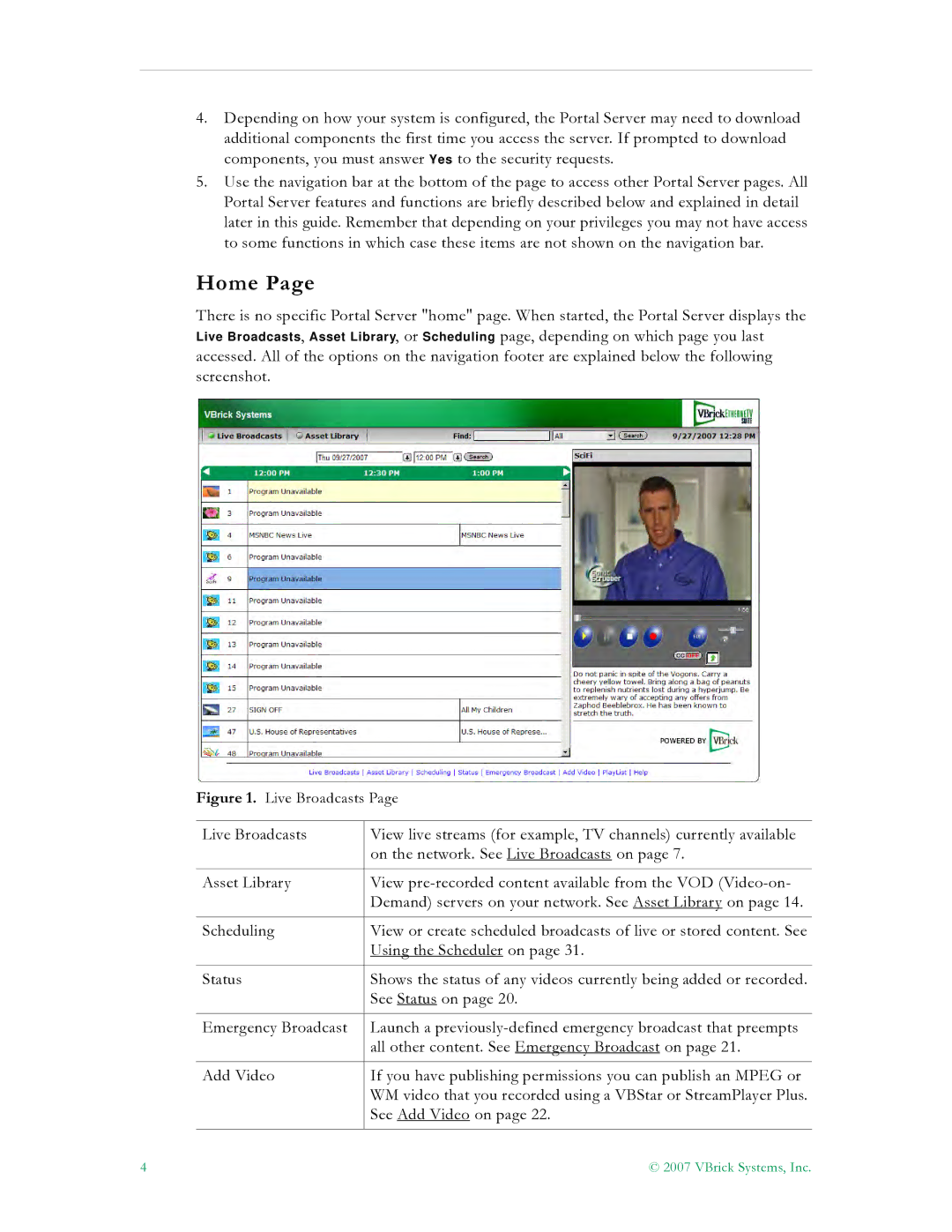4.Depending on how your system is configured, the Portal Server may need to download additional components the first time you access the server. If prompted to download components, you must answer Yes to the security requests.
5.Use the navigation bar at the bottom of the page to access other Portal Server pages. All Portal Server features and functions are briefly described below and explained in detail later in this guide. Remember that depending on your privileges you may not have access to some functions in which case these items are not shown on the navigation bar.
Home Page
There is no specific Portal Server "home" page. When started, the Portal Server displays the
Live Broadcasts, Asset Library, or Scheduling page, depending on which page you last
accessed. All of the options on the navigation footer are explained below the following screenshot.
Figure 1. Live Broadcasts Page
Live Broadcasts | View live streams (for example, TV channels) currently available |
| on the network. See Live Broadcasts on page 7. |
|
|
Asset Library | View |
| Demand) servers on your network. See Asset Library on page 14. |
|
|
Scheduling | View or create scheduled broadcasts of live or stored content. See |
| Using the Scheduler on page 31. |
|
|
Status | Shows the status of any videos currently being added or recorded. |
| See Status on page 20. |
|
|
Emergency Broadcast | Launch a |
| all other content. See Emergency Broadcast on page 21. |
|
|
Add Video | If you have publishing permissions you can publish an MPEG or |
| WM video that you recorded using a VBStar or StreamPlayer Plus. |
| See Add Video on page 22. |
|
|
4 | © 2007 VBrick Systems, Inc. |