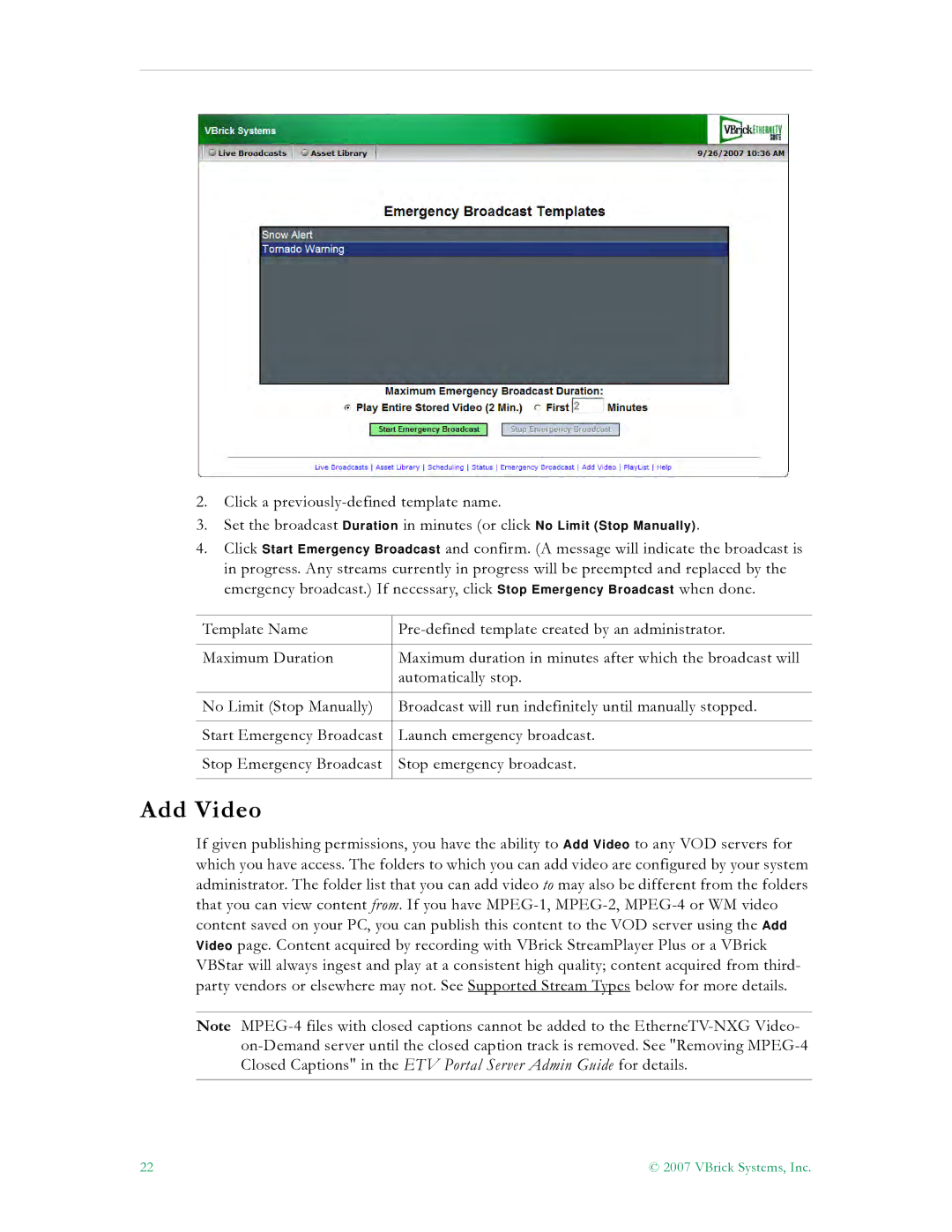2.Click a
3.Set the broadcast Duration in minutes (or click No Limit (Stop Manually).
4.Click Start Emergency Broadcast and confirm. (A message will indicate the broadcast is in progress. Any streams currently in progress will be preempted and replaced by the emergency broadcast.) If necessary, click Stop Emergency Broadcast when done.
Template Name | |
|
|
Maximum Duration | Maximum duration in minutes after which the broadcast will |
| automatically stop. |
|
|
No Limit (Stop Manually) | Broadcast will run indefinitely until manually stopped. |
|
|
Start Emergency Broadcast | Launch emergency broadcast. |
|
|
Stop Emergency Broadcast | Stop emergency broadcast. |
|
|
Add Video
If given publishing permissions, you have the ability to Add Video to any VOD servers for which you have access. The folders to which you can add video are configured by your system administrator. The folder list that you can add video to may also be different from the folders that you can view content from. If you have
Note
22 | © 2007 VBrick Systems, Inc. |