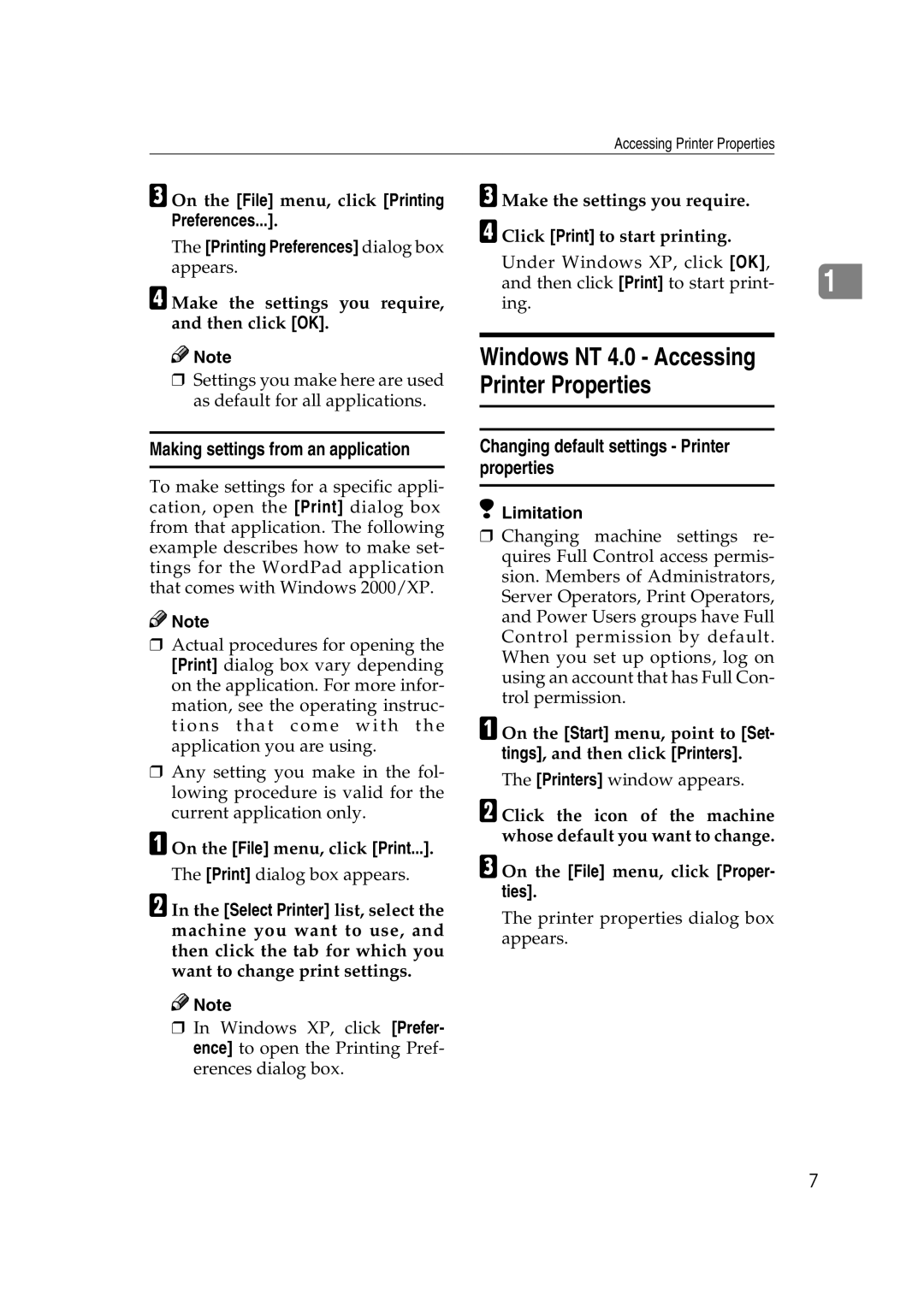Accessing Printer Properties
C On the [File] menu, click [Printing Preferences...].
The [Printing Preferences] dialog box appears.
D Make the settings you require, and then click [OK].
![]()
![]() Note
Note
❒Settings you make here are used as default for all applications.
Making settings from an application
To make settings for a specific appli- cation, open the [Print] dialog box from that application. The following example describes how to make set- tings for the WordPad application that comes with Windows 2000/XP.
![]()
![]() Note
Note
❒Actual procedures for opening the [Print] dialog box vary depending on the application. For more infor- mation, see the operating instruc- t io ns that come with the application you are using.
❒Any setting you make in the fol- lowing procedure is valid for the current application only.
A On the [File] menu, click [Print...]. The [Print] dialog box appears.
B In the [Select Printer] list, select the machine you want to use, and then click the tab for which you want to change print settings.
![]()
![]() Note
Note
❒In Windows XP, click [Prefer- ence] to open the Printing Pref- erences dialog box.
C Make the settings you require. D Click [Print] to start printing.
Under Windows XP, click [OK],
and then click [Print] to start print- 1 ing.
Windows NT 4.0 - Accessing Printer Properties
Changing default settings - Printer properties
 Limitation
Limitation
❒Changing machine settings re- quires Full Control access permis- sion. Members of Administrators, Server Operators, Print Operators, and Power Users groups have Full Control permission by default. When you set up options, log on using an account that has Full Con- trol permission.
A On the [Start] menu, point to [Set- tings], and then click [Printers].
The [Printers] window appears.
B Click the icon of the machine whose default you want to change.
C On the [File] menu, click [Proper- ties].
The printer properties dialog box appears.
7