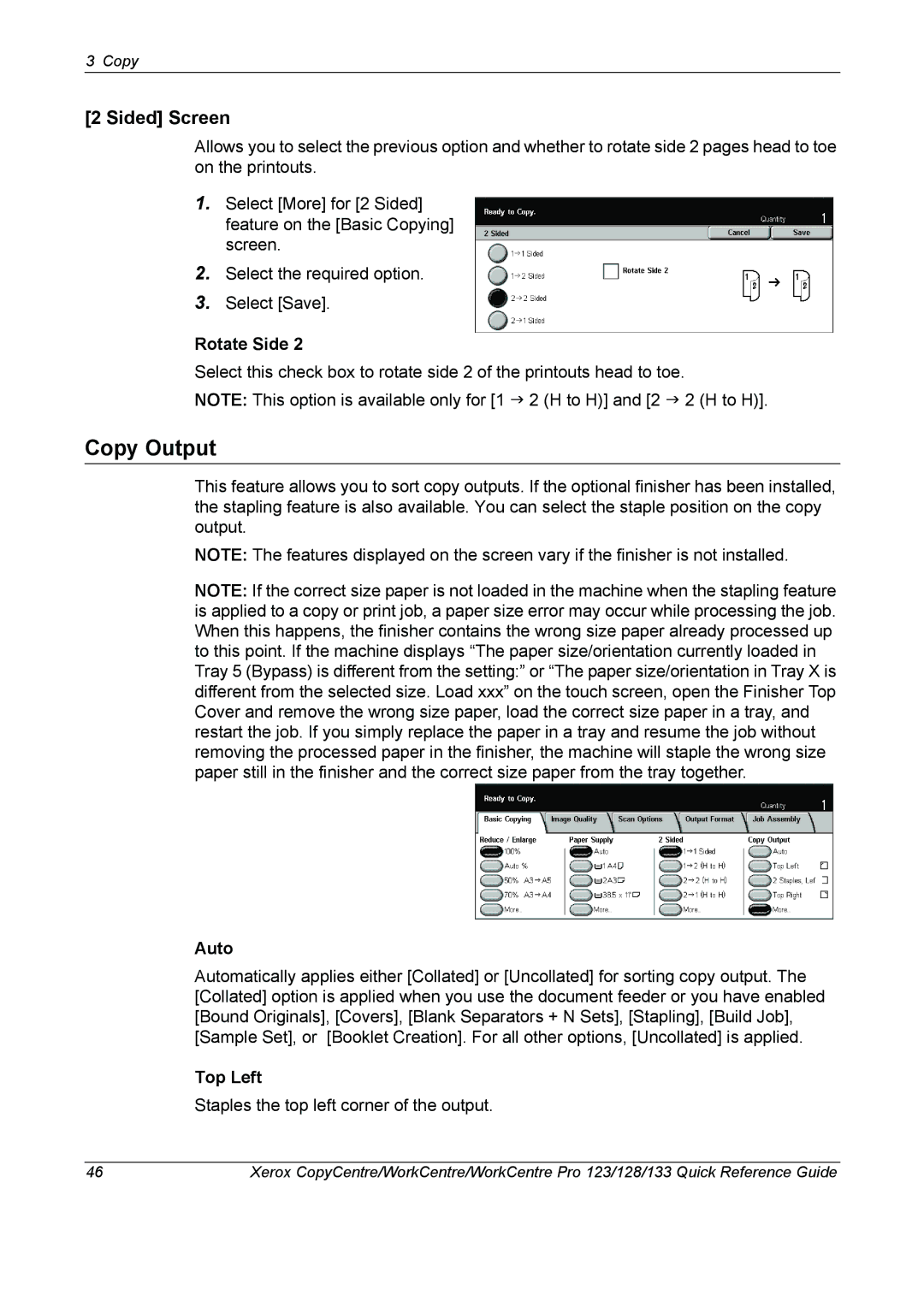3 Copy
[2 Sided] Screen
Allows you to select the previous option and whether to rotate side 2 pages head to toe on the printouts.
1.Select [More] for [2 Sided] feature on the [Basic Copying] screen.
2.Select the required option.
3.Select [Save].
Rotate Side 2
Select this check box to rotate side 2 of the printouts head to toe.
NOTE: This option is available only for [1 J 2 (H to H)] and [2 J 2 (H to H)].
Copy Output
This feature allows you to sort copy outputs. If the optional finisher has been installed, the stapling feature is also available. You can select the staple position on the copy output.
NOTE: The features displayed on the screen vary if the finisher is not installed.
NOTE: If the correct size paper is not loaded in the machine when the stapling feature is applied to a copy or print job, a paper size error may occur while processing the job. When this happens, the finisher contains the wrong size paper already processed up to this point. If the machine displays “The paper size/orientation currently loaded in Tray 5 (Bypass) is different from the setting:” or “The paper size/orientation in Tray X is different from the selected size. Load xxx” on the touch screen, open the Finisher Top Cover and remove the wrong size paper, load the correct size paper in a tray, and restart the job. If you simply replace the paper in a tray and resume the job without removing the processed paper in the finisher, the machine will staple the wrong size paper still in the finisher and the correct size paper from the tray together.
Auto
Automatically applies either [Collated] or [Uncollated] for sorting copy output. The [Collated] option is applied when you use the document feeder or you have enabled [Bound Originals], [Covers], [Blank Separators + N Sets], [Stapling], [Build Job], [Sample Set], or [Booklet Creation]. For all other options, [Uncollated] is applied.
Top Left
Staples the top left corner of the output.
46 | Xerox CopyCentre/WorkCentre/WorkCentre Pro 123/128/133 Quick Reference Guide |