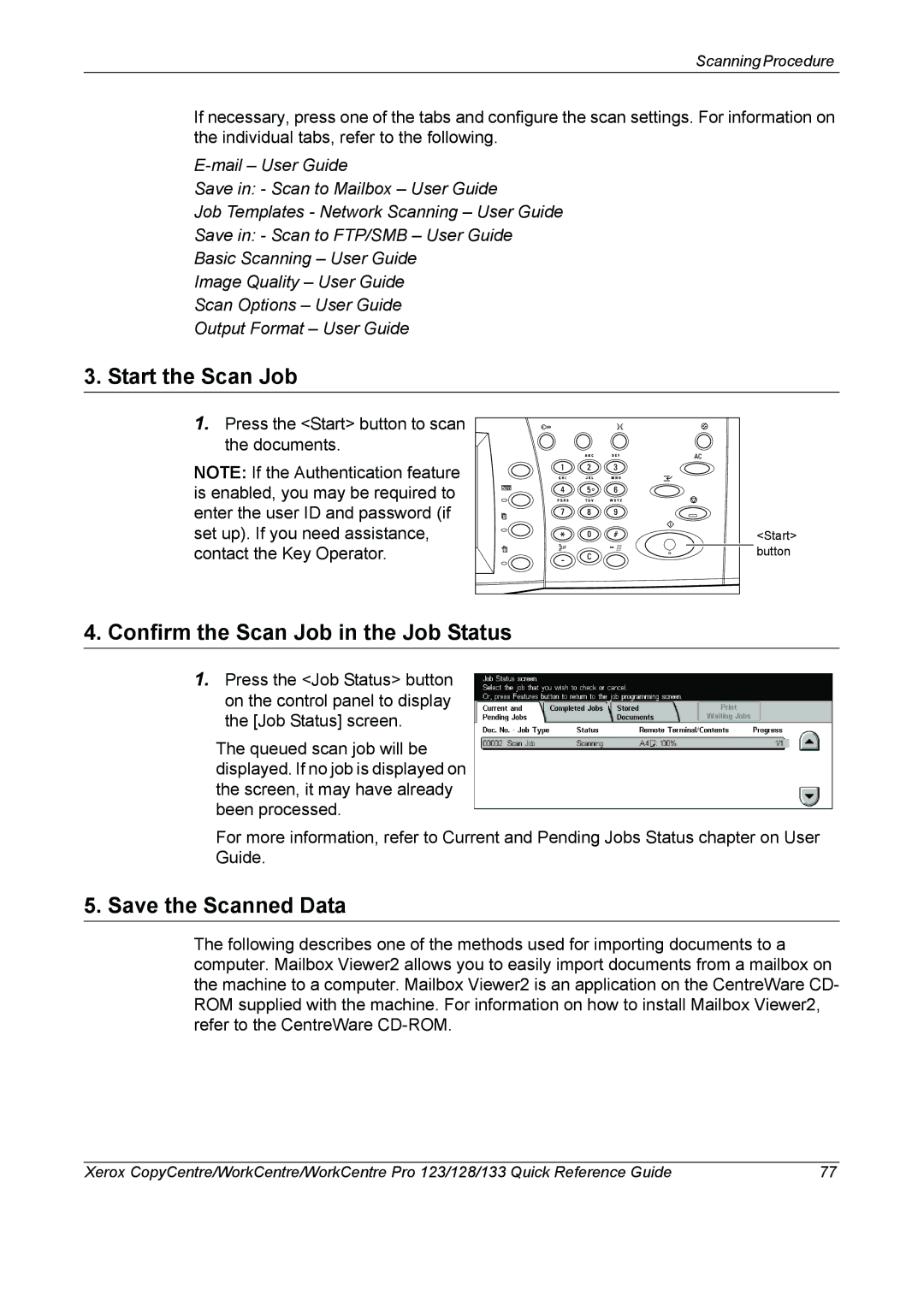Scanning Procedure
If necessary, press one of the tabs and configure the scan settings. For information on the individual tabs, refer to the following.
Save in: - Scan to Mailbox – User Guide
Job Templates - Network Scanning – User Guide
Save in: - Scan to FTP/SMB – User Guide
Basic Scanning – User Guide
Image Quality – User Guide
Scan Options – User Guide
Output Format – User Guide
3.Start the Scan Job
1.Press the <Start> button to scan the documents.
NOTE: If the Authentication feature is enabled, you may be required to enter the user ID and password (if set up). If you need assistance, contact the Key Operator.
<Start> button
4.Confirm the Scan Job in the Job Status
1.Press the <Job Status> button on the control panel to display the [Job Status] screen.
The queued scan job will be displayed. If no job is displayed on the screen, it may have already been processed.
For more information, refer to Current and Pending Jobs Status chapter on User Guide.
5. Save the Scanned Data
The following describes one of the methods used for importing documents to a computer. Mailbox Viewer2 allows you to easily import documents from a mailbox on the machine to a computer. Mailbox Viewer2 is an application on the CentreWare CD- ROM supplied with the machine. For information on how to install Mailbox Viewer2, refer to the CentreWare
Xerox CopyCentre/WorkCentre/WorkCentre Pro 123/128/133 Quick Reference Guide | 77 |